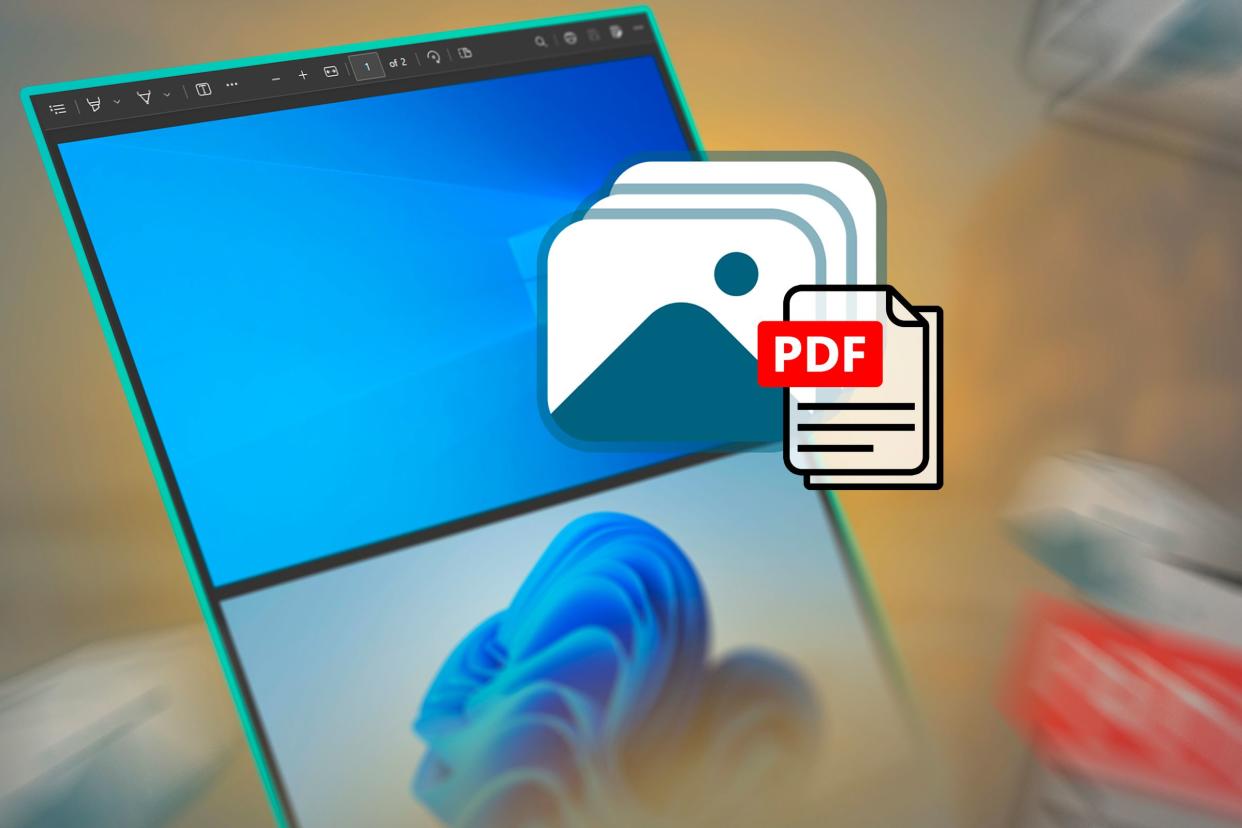this post gives a comprehensive guide on How to create and save Chrome tab groups in your phone or PC.
Managing tabs in Chrome can get overwhelming, especially if you regularly work with dozens of open tabs. Fortunately, Google Chrome’s Tab Groups feature makes organizing and accessing multiple tabs a breeze.
Whether you’re juggling work projects, doing research, or organizing personal browsing, this guide will walk you through how to create, save, and effectively use Chrome Tab Groups. Plus, we’ll cover some tips to optimize your Chrome experience and troubleshoot any issues that may come up.
Why Use Chrome Tab Groups?
Chrome Tab Groups have become an essential tool for anyone who manages multiple tabs, whether for work, study, or personal use.
With the ability to create, customize, and save Chrome Tab Groups, users can enjoy a more streamlined and organized browsing experience. By grouping tabs in Chrome, you can boost productivity, eliminate visual clutter, and keep everything you need for specific projects or topics in one place.
Here’s a closer look at why Chrome Tab Groups are so beneficial and how they can make your online experience more efficient and less chaotic.
1. Boost Productivity with Chrome Tab Groups
One of the most significant benefits of using Chrome Tab Groups is the ability to boost productivity by organizing tabs based on topics, tasks, or urgency.
For instance, if you’re researching multiple projects or working on a mix of assignments, Chrome Tab Groups let you cluster all related tabs together in a neat, color-coded group. This way, instead of constantly hunting through dozens of open tabs, you can go directly to the group you need.
By creating separate Chrome Tab Groups for each area of focus, you cut down on the time wasted switching between unrelated tabs, allowing you to stay focused and organized.
When you use Chrome Tab Groups to streamline tasks, you’re more likely to stay on track with your workflow.
Each group of tabs can represent different topics, from work projects and school assignments to shopping lists and personal research.
The simple act of having a “Work” group and a “Personal” group, for example, helps you quickly move between tabs, reducing distractions and improving focus.
2. Avoid Tab Overload with Chrome Tab Groups
If you’re like most internet users, your browser window can quickly become cluttered with dozens of open tabs, leading to the all-too-common problem of “tab overload.”
Chrome Tab Groups offer a perfect solution for organizing tabs to avoid this clutter. Rather than having all tabs open in a single line across the top of your browser,
Chrome Tab Groups let you collapse entire groups, instantly reducing clutter on your screen. This minimizes the number of visible tabs, making it easier to focus on what matters without the distraction of unrelated tabs.
Using Chrome Tab Groups to reduce tab overload is especially helpful when you’re multitasking. You may have a “Research” group that you only need intermittently throughout the day and a “Meetings” group for easy access to your online collaboration tools.
Being able to collapse groups you’re not actively using keeps your browser clean and gives you direct access to only the tabs you need at the moment. This results in a less stressful, more organized browsing experience.
3. Easily Save Chrome Tab Groups to Reopen Later
A common question among Chrome users is how to save Chrome Tab Groups so they can easily reopen them later. One of the greatest time-saving benefits of Chrome Tab Groups is the ability to save groups for future use.
This is especially helpful for those who revisit the same tabs regularly, such as ongoing research, regular online shopping, or even managing social media accounts.
Saving Chrome Tab Groups lets you pick up right where you left off without the hassle of remembering which tabs were open or searching your browsing history. This feature can be especially valuable if you have daily or weekly routines involving the same set of websites, such as reading news, checking email, or logging into work platforms.
By creating Chrome Tab Groups for these routine tasks and saving them, you’ll save time each day by not having to re-open each tab individually. Instead, your saved Chrome Tab Groups will be ready and waiting for you each time you start Chrome.
Additional Benefits of Using Chrome Tab Groups
Beyond just improving productivity, reducing clutter, and saving time, Chrome Tab Groups offer even more advantages:
- Customization and Personalization: You can rename each Tab Group to make it descriptive and relevant, which adds a layer of personalization to your browser. You can also choose colors for each group, which makes it visually easy to distinguish between different categories or priorities.
- Flexibility and Control: By using Chrome Tab Groups, you have more control over your browsing environment. If you need to pause one project and start another, you can collapse one group and expand another with just one click. This level of flexibility is a big plus for multitaskers and people who frequently switch between tasks.
- Improved Browser Performance: When used strategically, Chrome Tab Groups can also help improve browser performance. By collapsing or closing certain groups, you’re managing memory usage in Chrome, which can prevent slowdowns and reduce lag, especially if you have a large number of tabs open.
How to create and save Chrome tab groups
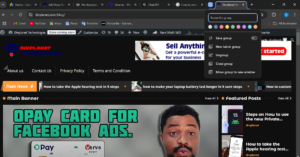
Getting Started with Chrome Tab Groups – how to create chrome tab groups
If you’re using an updated version of Google Chrome (version 85 and above), Tab Groups are readily available. Here’s a step-by-step guide on how to create a Tab Group in Chrome.
Step 1: Open Google Chrome
Make sure you’re using the latest version of Chrome. If not, you can update it by clicking the three dots at the top-right corner, then selecting Help > About Google Chrome to start the update.
Step 2: Open Multiple Tabs
For the best experience, open multiple tabs that you’d like to group. These could be tabs related to a particular project, shopping research, or reading list.
Step 3: Create a New Tab Group
To create a Tab Group, simply follow these steps:
- Right-click on a tab that you want to include in a group.
- Select Add tab to new group.
- Chrome will prompt you to name your Tab Group. Choose a meaningful name, such as “Work,” “Research,” or “Shopping.”
- You’ll also have the option to color-code the Tab Group, which helps visually separate different groups.
Once you’ve done this, the tab will have a color under it, indicating that it’s now part of a group.
Step 4: Add More Tabs to the Group
To add other tabs to the newly created group, simply:
- Right-click on the tab you want to add.
- Choose Add tab to group, then select the group’s name from the list.
Alternatively, you can also drag and drop tabs into a group for quicker organization.
How to Save Chrome Tab Groups for Later Use
One of the most requested features in Chrome is the ability to save Tab Groups for easy access later, even after closing Chrome. Here’s how to ensure your Tab Groups are saved.
Method 1: Use Chrome’s “Continue Where You Left Off” Setting
This built-in Chrome feature allows you to reopen all previously open tabs, including groups, the next time you open Chrome.
- Click on the three dots in the upper-right corner of Chrome.
- Go to Settings.
- In the left sidebar, select On startup.
- Choose Continue where you left off.
This setting saves all tabs, including Tab Groups, from your last Chrome session, allowing you to easily pick up where you left off.
Method 2: Save Chrome Tab Groups Using Bookmarks
If you want a more permanent way to save Tab Groups, you can use Bookmarks:
- Right-click on the Tab Group and select Bookmark all tabs.
- Chrome will prompt you to save the group as a folder within your Bookmarks Bar.
- Label the folder according to the group’s topic or purpose, then click Save.
When you want to reopen the Tab Group, you can simply go to the Bookmarks Bar and open all tabs in the folder at once. This method lets you create and store multiple Tab Groups, making it easy to access frequently used tabs without clutter.
Method 3: Use Third-Party Extensions to Save Tab Groups
Several Chrome extensions are available to help manage and save Tab Groups more efficiently. Some popular options include:
- Tab Manager Plus: A powerful tab organization tool with an intuitive interface.
- Session Buddy: Save groups of tabs as “sessions” that you can reopen later.
- Toby for Chrome: A visual tab organizer that lets you save and organize tabs by project or topic.
Each of these extensions provides unique features, so try them out to see which one best suits your needs.
Managing and Customizing Tab Groups in Chrome
Once you’ve mastered the basics of creating Chrome Tab Groups, the next step is learning how to effectively manage and customize them. Customizing Tab Groups not only enhances their organizational function but also makes them more visually appealing and easier to navigate. By renaming, recoloring, collapsing, and rearranging your Chrome Tab Groups, you can take full control of your browser’s workflow and create a personalized browsing experience that suits your needs perfectly.
Here’s a comprehensive guide to managing and customizing Chrome Tab Groups:
Rename and Recolor Chrome Tab Groups
One of the best ways to keep your Chrome Tab Groups organized is by renaming and recoloring each group to represent a specific project, task, or topic. For instance, if you’re using Tab Groups for both work and personal research, renaming each group with a clear title such as “Work Project” or “Shopping Research” makes it easy to find what you need at a glance. Chrome also allows you to assign colors to your Tab Groups, which is incredibly helpful for quick identification.
To rename or recolor a Chrome Tab Group, follow these simple steps:
- Right-click on the group label (the colored circle or title of the Tab Group).
- From the menu, select Edit Group.
- In the pop-up window, you’ll have the option to change the name of the group to something relevant, such as “Research” or “Daily Tasks.”
- Choose a new color for the group by clicking one of the color options. Chrome offers a variety of colors to make each group visually distinct.
This customization flexibility in Chrome Tab Groups ensures that your tabs stay organized in a way that reflects their relevance. By using different colors for each Chrome Tab Group, you can quickly find and access tabs related to your current priority without sifting through unrelated ones.
Collapse and Expand Chrome Tab Groups to Reduce Visual Clutter
One of the standout features of Chrome Tab Groups is the ability to collapse and expand groups, which helps to minimize screen clutter and keep your workspace clean. Collapsing Tab Groups is especially useful when you have a lot of tabs open but only need to focus on a few at a time. Instead of closing the tabs, you can temporarily hide them by collapsing the group. This way, you keep the tabs you need and get rid of the visual overload.
Here’s how to collapse and expand Chrome Tab Groups:
- Click on the Tab Group’s label. If the group is expanded, clicking on it will collapse the tabs, leaving only the group label visible.
- When you’re ready to use those tabs again, simply click on the group label to expand it, and all the tabs within will reappear.
Collapsing and expanding Chrome Tab Groups makes your browsing experience more efficient by reducing the clutter on your tab bar. This feature is particularly useful when working on multiple tasks throughout the day. You can collapse a “Research” group while focusing on “Emails” or “Meeting Notes,” then expand it again when you’re ready to dive back into research mode.
Rearranging Chrome Tab Groups for Easy Access
If you use Chrome Tab Groups frequently, you may want to rearrange the order of your groups based on priority or workflow. Rearranging Tab Groups helps streamline navigation by placing the most relevant or frequently used groups in a convenient location on your tab bar. This can be done easily with Chrome’s intuitive drag-and-drop functionality.
To rearrange your Chrome Tab Groups, follow these steps:
- Hover over the label of the Tab Group you want to move.
- Click and drag the group label to the desired location on the tab bar.
- Release the label, and the group will reposition itself.
Using this feature, you can organize your Chrome Tab Groups in a logical order that suits your workflow. For instance, you may want to keep frequently accessed groups like “Current Projects” or “Emails” at the front of your tab bar, while less urgent groups, like “To Read” or “Future Ideas,” can be moved toward the end.
Close or Disband Chrome Tab Groups
Eventually, you’ll finish with certain Chrome Tab Groups and may want to close them or disband them to free up space. Chrome provides two ways to handle a group you’re done with:
- Close the Group: If you’re completely finished with the group, you can close all the tabs within it at once. To do this, right-click on the group label and select Close group. This option is convenient if you don’t need any of the tabs anymore, as it will instantly close all of them in one click.
- Ungroup the Tabs: If you still need to use some of the tabs within a group but want to remove the group organization, you can ungroup them. Right-click on the group label and select Ungroup. This will separate the tabs from the group while keeping them open individually. Each tab will remain on the tab bar, but without the color-coding and group association.
These options make it easy to manage and organize Chrome Tab Groups according to your needs. Whether you want to completely clear out a project’s tabs or simply disband a group while keeping the tabs available, Chrome offers the flexibility to do so in a way that supports your browsing style.
Troubleshooting Chrome Tab Groups
Using Chrome Tab Groups can be incredibly helpful for staying organized and productive. However, if you encounter issues such as groups not saving, performance slowdowns, or other errors while using Tab Groups in Chrome, here are some troubleshooting steps that can help. This guide will walk you through the most common fixes for Chrome Tab Groups issues and ensure that your browser runs smoothly while using this feature.
1. Ensure Your Chrome is Updated
One of the most common reasons for Chrome Tab Groups not working properly is an outdated browser version. Google frequently releases updates that improve performance, add new features, and fix bugs—including issues related to Tab Groups. Ensuring your Chrome browser is up-to-date is essential for smooth operation, as outdated software can prevent Tab Groups from saving or displaying correctly.
To check if you’re running the latest version of Chrome:
- Click the three-dot menu in the upper-right corner of Chrome.
- Go to Settings > About Google Chrome.
- Chrome will automatically check for updates. If an update is available, you’ll see an option to install it. Click Update and restart the browser if needed.
Keeping Chrome updated is a quick fix that often resolves Tab Groups not saving and other issues related to browser functionality.
2. Clear Chrome Cache and Cookies
A build-up of cache and cookies can slow down Chrome’s performance, especially if you’re using multiple Chrome Tab Groups or a large number of open tabs. Clearing cache and cookies helps Chrome load pages faster and can also resolve issues where Tab Groups aren’t loading correctly or seem to disappear. By regularly clearing browsing data, you ensure that Chrome is running efficiently and avoid potential conflicts with saved Tab Groups.
To clear your Chrome cache and cookies:
- Open Chrome and click on the three dots in the upper-right corner.
- Navigate to Settings > Privacy and Security > Clear browsing data.
- In the pop-up menu, select Cookies and other site data and Cached images and files.
- Click Clear data to delete the cached files.
If you’re experiencing frequent slowdowns or Tab Groups disappearing, clearing the cache and cookies regularly can prevent these issues from reoccurring.
3. Disable Unnecessary Extensions
Extensions are great for adding functionality to Chrome, but they can sometimes interfere with other browser features, including Chrome Tab Groups.
Certain extensions, especially those related to tab management or browser customization, may conflict with Tab Groups, causing them to fail to save, open, or display properly. Disabling unnecessary extensions can improve Chrome’s performance and ensure Tab Groups function without interruption.
To manage your Chrome extensions:
- Type chrome://extensions in the address bar and press Enter.
- You’ll see a list of all installed extensions. Toggle off any that are not essential, especially those related to tab management.
- After disabling the extensions, restart Chrome and check if your Tab Groups are working correctly.
If disabling extensions resolves your issue, you can gradually re-enable each extension to identify which one is causing the problem. This way, you can keep only the extensions that do not interfere with Chrome Tab Groups.
4. Enable “Continue Where You Left Off” for Persistent Groups
If your Chrome Tab Groups keep disappearing when you close and reopen Chrome, it could be due to the session restore settings. Chrome offers a feature called “Continue where you left off,” which reloads all your open tabs, including Tab Groups, when you restart the browser. This option ensures that any Chrome Tab Groups you’ve organized remain saved and ready to use each time you open Chrome.
To enable this setting:
- Go to Settings > On startup.
- Select Continue where you left off.
With this setting enabled, Chrome will automatically reopen all of your Tab Groups and tabs as they were in your previous session. If you still experience issues with Tab Groups not saving, try closing each group manually before exiting Chrome to give the browser a chance to save them properly.
5. Check for Conflicts with Chrome Flags
Chrome Flags are experimental features that can sometimes cause unintended effects, especially on features like Chrome Tab Groups. If you’ve enabled certain Flags to experiment with new features, they might be causing instability. Disabling these Flags can often resolve issues with Tab Groups and other Chrome features.
To disable Chrome Flags:
- Type chrome://flags in the Chrome address bar and press Enter.
- Look for any Flags that are marked as Enabled. If you find any that are not essential, switch them back to Default.
- Restart Chrome to see if this resolves the issue.
Flags like Tab Groups Save and Tab Freeze are directly related to tab functionality, so be cautious when enabling them. Only enable Flags if you fully understand what they do, as they are still in the experimental phase and may lead to unexpected behavior.
6. Reset Chrome Settings
If you’ve tried the above solutions and Chrome Tab Groups still aren’t working correctly, you can try resetting Chrome to its default settings. This action will revert Chrome’s settings to the original state, potentially resolving any conflicts caused by third-party extensions or configuration changes.
To reset Chrome settings:
- Open Settings.
- Scroll down to Reset and clean up.
- Select Restore settings to their original defaults.
- Confirm by clicking Reset settings in the pop-up dialog.
This option should be used as a last resort, as it will remove all custom settings, extensions, and temporary data. After resetting Chrome, try setting up a new Tab Group to see if the problem has been resolved.
7. Reinstall Chrome for a Fresh Start
If nothing else works, reinstalling Chrome can provide a completely fresh start, removing all local files, extensions, and configurations that might be causing the issue.
To reinstall Chrome:
- First, uninstall Chrome from your computer.
- Go to Google’s official Chrome download page and download the latest version.
- Install Chrome, and log in with your Google account if you want to sync bookmarks, extensions, and other settings.
Once you’ve reinstalled Chrome, test the Tab Groups feature by creating a new group. Reinstalling is generally effective at fixing persistent issues and gives you a clean setup to avoid any lingering problems.
Frequently Asked Questions (FAQ)
1. Can I save Chrome Tab Groups without an extension?
Yes, Chrome has built-in options like Continue where you left off and Bookmark all tabs. However, extensions can add extra functionality if you need more control.
2. Will Chrome Tab Groups work on mobile?
Currently, Tab Groups are only available on desktop versions of Chrome. Mobile Chrome doesn’t yet support Tab Groups.
3. Can I open saved Tab Groups on a different device?
Chrome Tab Groups saved through Continue where you left off or session saving extensions aren’t directly transferable between devices. However, if you bookmark Tab Groups, you can access them on any device where you’re logged in with your Google account.
4. How many Tab Groups can I create in Chrome?
There’s no official limit to the number of Tab Groups you can create in Chrome. However, keep in mind that too many open tabs and groups may slow down your browser, especially if you’re using a device with limited memory or processing power.
5. Do Tab Groups affect Chrome’s performance?
Tab Groups themselves don’t typically slow down Chrome. However, a large number of open tabs within the groups can increase Chrome’s memory usage and may impact performance, especially on older devices. Using the “collapse” feature can help reduce strain on system resources.
6. Can I save individual Tab Groups to reopen later?
Unfortunately, Chrome doesn’t have a built-in feature to save specific Tab Groups independently. For now, you can use the Bookmark All Tabs feature to save tabs within a group as a bookmark folder, or use third-party extensions like Tabli or Session Buddy to save sessions, including Tab Groups.
7. How do I remove a Tab Group without closing the tabs?
To disband a Tab Group without closing its tabs, right-click the Tab Group label and select Ungroup. This action will separate the tabs from the group, leaving them open but ungrouped.
8. Why do my Tab Groups disappear after closing Chrome?
If your Tab Groups are disappearing after closing Chrome, it’s likely due to your On startup setting. Make sure to enable Continue where you left off in Chrome’s settings. Additionally, ensure that Chrome is updated, as certain updates have improved Tab Groups’ persistence.
9. Can I change the colors and labels of Chrome Tab Groups?
Yes, Chrome offers several color options for Tab Groups, which you can change anytime by right-clicking the Tab Group label and selecting Edit Group. You can also rename the group to help identify it more easily.
10. How can I share Tab Groups with others?
Currently, there’s no direct way to share a Tab Group. However, you can Bookmark all tabs in a group and share the bookmark folder with others, or use a session-saving extension to export the tabs and share them with someone else.
11. Do Chrome Tab Groups work in Incognito mode?
No, Chrome Tab Groups aren’t saved in Incognito mode. Since Incognito sessions are temporary, any Tab Groups created there will be erased when the session is closed.
12. Will my Tab Groups sync across multiple Google accounts?
Chrome Tab Groups are tied to individual Chrome sessions. They won’t sync between different Google accounts, even on the same device. You’ll need to manually recreate or bookmark groups if switching accounts.
13. Can I automate Chrome Tab Groups for different workflows?
At present, Chrome doesn’t support built-in automation for Tab Groups. However, third-party extensions like Workona and OneTab can help you set up and save specific Tab Group setups for different tasks or workflows, allowing for quick switching between them.
14. Why can’t I edit my Tab Groups?
If you’re unable to edit or rename Tab Groups, it could be due to a temporary Chrome bug or cache issue. Try clearing your cache, restarting Chrome, or updating to the latest version. If issues persist, disabling conflicting extensions may also help.
15. Can I open multiple Tab Groups at once?
Yes, you can open multiple Tab Groups within a single Chrome window, and you can collapse or expand each group as needed. However, having too many open groups may affect performance, so it’s a good idea to collapse groups that you aren’t actively using.
16. How can I quickly access my Tab Groups?
Chrome currently doesn’t have a shortcut key for accessing specific Tab Groups. However, by collapsing groups, you can manage screen space more effectively and quickly locate groups. Additionally, some extensions allow you to create custom shortcuts for accessing grouped tabs.
17. Is there a way to recover accidentally closed Tab Groups?
If you close a Tab Group by mistake, you can restore it by pressing Ctrl+Shift+T (Windows) or Cmd+Shift+T (Mac), which reopens the last closed tab or group. This is especially useful if you accidentally closed a group that wasn’t bookmarked or saved.
18. Do Tab Groups work offline?
Yes, once your pages within a Tab Group have loaded, they can typically be accessed offline. However, some content, like interactive media or live updates, may require an active internet connection to work fully.
19. Can I customize Chrome’s Tab Group colors beyond the defaults?
Currently, Chrome provides a set of basic colors for Tab Groups, but there’s no built-in feature to customize colors beyond these defaults. For further customization, consider using themes or extensions that allow for more color control across Chrome.
20. Are Chrome Tab Groups private?
Yes, Chrome Tab Groups are only visible to the user on their device. Other users signed in to a different Chrome profile or account won’t see your Tab Groups, keeping your browsing and tab organization private.
Also read
- How Can I Use OPay Card for Facebook Ads?
- Steps on How to use the new Private Space feature in Android 15
- How to take the Apple hearing test in 5 steps
- how to make your laptop battery last longer in 5 sure steps
- How to customize your iPhone app icons in 5 steps
- iPhone 16 Pro vs Google Pixel 9 Pro: Who Has the Best Pro Phone?
- Steps on How to use the new Private Space feature in Android 15
Final Thoughts
Learning how to create and save Chrome Tab Groups can be a game-changer for anyone juggling multiple projects, research, or just a lot of open tabs in general. By grouping, saving, and customizing your tabs, you can significantly boost your productivity and reduce screen clutter. Whether you’re using Chrome’s built-in features or enhancing functionality with an extension, try incorporating Tab Groups into your browsing routine—you’ll be amazed at how much easier it makes managing your tabs.