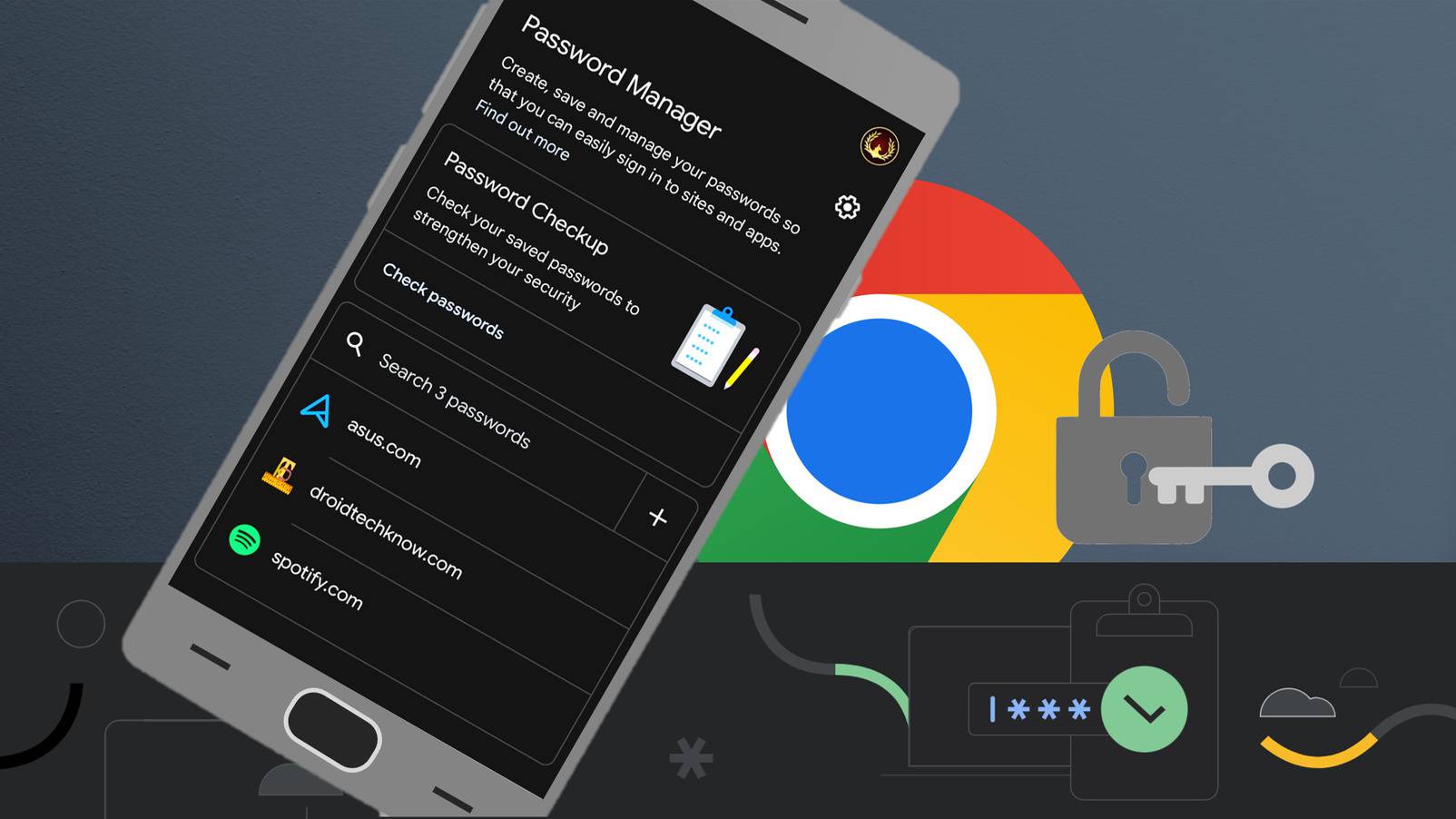In today’s digital age, managing numerous online accounts can be challenging, this post reveals How to Find your Saved Passwords in Chrome easily.
Google Chrome’s built-in Password Manager offers a convenient solution by securely storing and autofilling your passwords across devices. This guide will walk you through the process of accessing and managing your saved passwords in Chrome, ensuring you can easily retrieve and maintain your login credentials.
Understanding Google Chrome Password Manager
Google Chrome Password Manager is a feature that securely saves your passwords and helps you sign in faster. It’s built into Chrome and available across all your devices when you sign in to your Google Account. This tool not only stores your passwords but also checks their strength and alerts you if any have been compromised.
How to Find Your Saved Passwords in Chrome
Managing saved passwords in Chrome is essential for quick access to your accounts without having to remember each password. Chrome’s built-in password manager allows you to easily retrieve, manage, and even export passwords. Below is a step-by-step guide on how to find your saved passwords across different devices.
Accessing Saved Passwords on Desktop
For Windows, macOS, and Linux Users:
- Open Google Chrome: Launch the Chrome browser on your computer.
- Navigate to Settings: Click the three-dot menu in the top-right corner and select “Settings.”
- Access Passwords: In the left-hand sidebar, click on “Autofill,” then choose “Passwords.”
- View Saved Passwords: Under “Saved Passwords,” you will see a list of saved websites and their credentials. To view a password, click the eye icon next to it. You may be prompted to enter your computer’s login password to confirm.
- Manage Passwords: If you want to edit or delete a password, click the three-dot menu next to the entry. You can then select “Edit” to update the password or “Remove” to delete it.
Accessing Saved Passwords on Mobile Devices
For Android Users:
- Open Chrome: Launch the Chrome app on your Android device.
- Navigate to Settings: Tap the three-dot menu icon in the top-right corner and select “Settings.”
- Access Passwords: Tap on “Passwords” to open your saved passwords.
- View Saved Passwords: You’ll see a list of saved credentials. Tap on the desired entry to view the password. You may be required to authenticate using your device’s screen lock or biometric authentication.
For iOS Users:
- Open Chrome: Launch the Chrome app on your iPhone or iPad.
- Navigate to Settings: Tap the three-dot menu icon in the bottom-right corner and select “Settings.”
- Access Passwords: Tap on “Passwords” to view your saved credentials.
- View Saved Passwords: Tap the entry you want to view. Authentication via Face ID, Touch ID, or your device passcode may be required.
Managing Your Saved Passwords
Managing your saved passwords is crucial to maintaining secure accounts and ensuring you can easily update or remove passwords when needed.
- Edit Passwords: To edit a saved password, click or tap the three-dot menu next to the entry and select “Edit.” Update the username or password as needed.
- Delete Passwords: To remove a saved password, click or tap the three-dot menu next to the entry and choose “Remove.”
- Export Passwords: Chrome allows you to export all your saved passwords. In the password settings, click or tap the three-dot menu and select “Export passwords.” This will generate a CSV file containing your passwords. Ensure this file is stored securely, as it contains sensitive information.
- Import Passwords: If you’re switching from another password manager, you can import passwords into Chrome. In the password settings, click or tap the three-dot menu and select “Import passwords.” Choose the CSV file you want to import.
Also read:
- How to Turn on Microsoft Windows Built in Ransomware Protection
- How to Connect Apple AirPods to a Windows Computer
- how to set up mtn 5g broadband router with free 100GB
Ways to Enhance Password Security
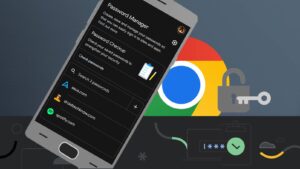
While Chrome’s Password Manager makes it easy to store and retrieve passwords, it’s important to take steps to enhance the security of your credentials. Following best practices will help keep your accounts safe from unauthorized access.
One of the first steps is to use strong, unique passwords. Avoid using common information like birthdays or simple words that are easy to guess. Instead, create passwords that combine a mix of uppercase and lowercase letters, numbers, and special characters. This makes your passwords much harder for hackers to crack.
Another effective security measure is enabling two-factor authentication (2FA). Whenever possible, turn on 2FA for your accounts. This adds an extra layer of protection by requiring a second form of identification (like a text message or an authentication app) in addition to your password.
It’s also important to regularly update your passwords. Periodically changing passwords reduces the chances of someone gaining access to your account if your password has been compromised.
Finally, keep an eye on any compromised passwords. Chrome’s Password Manager can notify you if any of your stored passwords have been involved in a known data breach. This allows you to take immediate action by changing those passwords to ensure your accounts remain secure.
Accessing Passwords Across Devices
With Chrome’s synchronization feature, your saved passwords are accessible across all devices where you’re signed into your Google Account. This ensures a seamless experience whether you’re on a desktop, laptop, or mobile device.
Troubleshooting Common Issues
When managing saved passwords in Chrome, there are a few common issues that may arise. Here’s how to troubleshoot them.
Forgotten Master Password
If you’ve forgotten your master password or the password to your Google Account, Chrome won’t be able to reveal your saved passwords. To resolve this, you should reset your Google Account password by visiting the Google Account recovery page. Once you regain access, you’ll be able to view your saved passwords.
Device Authentication Issues
On mobile devices, if you’re using biometric methods (like Face ID or fingerprint) or a device password to unlock Chrome’s password manager, ensure that your device’s authentication method is working correctly. Double-check the settings to ensure your device is configured to recognize your authentication method.
Synchronization Problems
If your passwords aren’t syncing across devices, make sure synchronization is enabled in your Google Account settings. On both desktop and mobile, go to Chrome settings, click on “Sync and Google services,” and ensure that “Passwords” are enabled for synchronization.
Corrupted Chrome Profile
A corrupted user profile can also prevent passwords from appearing. To fix this, create a new Chrome profile. Click the profile icon in the top-right corner of Chrome and select “Add.” After creating a new profile and signing in, your passwords should sync, provided they are linked to your Google Account.
Using Third-Party Password Managers
While Chrome’s password manager is convenient, third-party password managers offer additional features such as enhanced encryption, better password generation tools, and multi-device synchronization. Here are some popular alternatives:
1Password
1Password is known for its strong security features, ease of use, and ability to support multiple devices and browsers. It allows you to store more than just passwords, including secure notes and credit card information.
LastPass
LastPass provides both free and premium plans, with password generation, secure storage, and autofill capabilities. It also allows you to export your Chrome passwords into its vault for added security.
Dashlane
Dashlane is another popular password manager that offers dark web monitoring, VPN services, and a full range of security features to protect your passwords and personal information.
Bitwarden
Bitwarden is an open-source password manager with both free and paid versions. It supports unlimited password storage and syncing across multiple devices, making it an excellent choice for both personal and business use.
These third-party password managers can offer enhanced features for password storage, security, and management, providing an alternative to Chrome’s built-in password manager.
Read also: How Can I Use OPay Card for Facebook Ads?