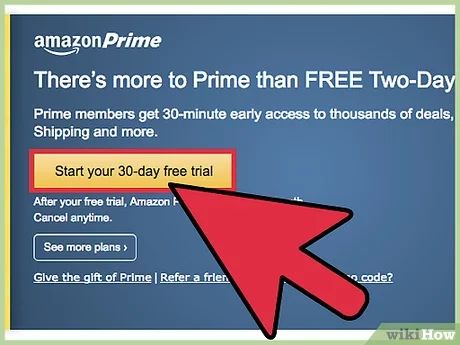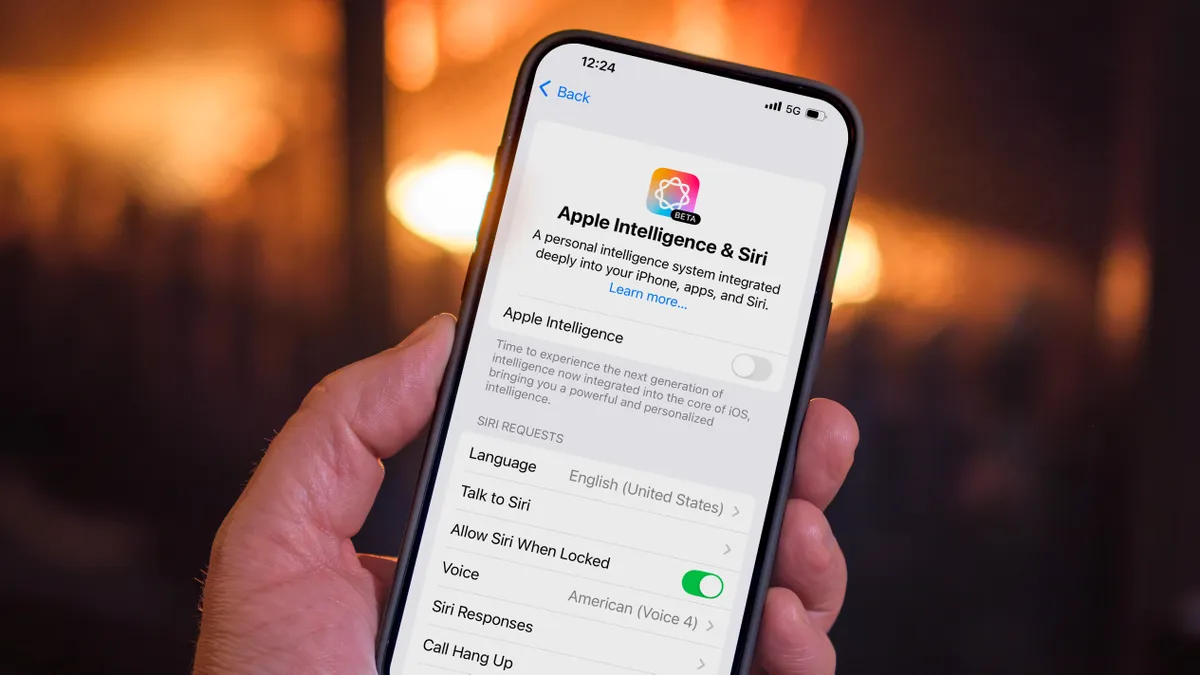This post is going to take you by the hand and show you 7 Easy Ways to Take Screenshots in Windows 11.
Capturing screenshots is an essential skill for Windows 11 users, whether you’re preserving memorable moments, documenting errors, or sharing information. Windows 11 offers several straightforward methods to take screenshots, each tailored to different needs.
7 Easy Ways to Take Screenshots in Windows 11
1. Using the Print Screen (PrtScn) Key
The Print Screen key, often labeled as PrtScn, is a quick way to capture your entire screen. Pressing this key copies the current screen to your clipboard. To save the screenshot, open an image editor like Paint, paste the image (Ctrl + V), and save it in your preferred format.
2. Windows Key + Print Screen
For an automated approach, pressing Windows Key + PrtScn captures the entire screen and saves it directly to your Pictures > Screenshots folder as a PNG file. This method eliminates the need for manual pasting and saving.
3. Alt + Print Screen
To capture only the active window, use Alt + PrtScn. This copies the window’s screenshot to your clipboard, which you can then paste into an image editor and save.
4. Snipping Tool
Windows 11’s Snipping Tool provides versatile screenshot options:
- Rectangular Snip: Select a rectangular area.
- Free-form Snip: Draw a free-form shape.
- Window Snip: Capture a specific window.
- Full-screen Snip: Capture the entire screen.
Access the Snipping Tool by pressing Windows Key + Shift + S. After capturing, the screenshot appears in the Snipping Tool window, where you can annotate and save it.
5. Snip & Sketch
Snip & Sketch, integrated into Windows 11, offers enhanced editing features. Activate it with Windows Key + Shift + S, select your snip type, and after capturing, a notification will appear. Clicking it opens the Snip & Sketch app, allowing for annotations and sharing.
6. Game Bar
Designed for gamers, the Xbox Game Bar can capture screenshots and record videos:
- Press Windows Key + G to open the Game Bar.
- Click the camera icon in the Capture widget to take a screenshot.
Screenshots are saved in the Videos > Captures folder.
7. Third-Party Tools
For advanced needs, third-party applications like ShareX offer extensive features, including scrolling captures and instant uploads. ShareX is a free, open-source tool that provides robust screenshot capabilities beyond the built-in options.
Each of these methods caters to different scenarios, ensuring you can capture your screen effortlessly in Windows 11.
For a visual demonstration, you might find this video helpful:
Why Knowing Multiple Screenshot Methods is Useful
Having multiple ways to take screenshots in Windows 11 is more than just a convenience; it’s about being adaptable to various scenarios. Whether you need a quick full-screen capture, a specific window, or even a particular part of your screen, Windows 11 has you covered. Let’s delve deeper into the practical applications of these methods and why they’re essential.
Practical Applications for Each Screenshot Method
Capturing Full-Screen Visuals
Capturing a full-screen visual is one of the most straightforward yet powerful uses of a screenshot. The Windows Key + PrtScn shortcut is a lifesaver for quickly documenting everything on your screen. Imagine you’re in a virtual conference and want to save a slide for future reference. This method instantly saves the screenshot in the default folder, eliminating extra steps like opening an editor or manually pasting the image. It’s also a go-to option for troubleshooting, as you can capture the entire desktop environment, including any error messages, open applications, or system notifications. This comprehensive view is invaluable for IT support or when documenting software glitches for debugging.
Highlighting Active Windows
The Alt + PrtScn shortcut zeroes in on the active window, making it a highly focused approach. For instance, if you’re creating a report and want to include a screenshot of a graph from Excel without showing your entire desktop, this method is ideal. It keeps distractions out of the frame, ensuring the recipient sees only what’s necessary. Designers and developers frequently use this method to capture previews of their work without clutter, such as desktop icons or other open programs. It also ensures a cleaner, more professional look when sharing screenshots with clients or colleagues.
Snipping Tool for Precision
The Snipping Tool elevates precision in screenshot capture. Suppose you’re creating an instructional guide on using software. You can use the rectangular snip to capture specific toolbar sections or the free-form snip to draw around irregular shapes, like highlighting a specific UI element. This flexibility makes it perfect for technical writers, educators, and students. You can also use the Snipping Tool to annotate or highlight crucial areas before saving the image, which is especially useful in creating detailed, easy-to-understand tutorials. For academics, isolating a graph or a chart from a PDF or a research paper becomes a breeze.
Snip & Sketch for Sharing on the Fly
Snip & Sketch builds on the Snipping Tool’s capabilities by making annotation and sharing faster and more efficient. After capturing the screen, the app opens immediately, allowing you to annotate with pens, highlighters, and even rulers for precise markings. This is invaluable for teams working remotely, as you can quickly share visual feedback on designs, documents, or mockups. For example, while reviewing a colleague’s presentation, you can highlight areas for improvement and share the annotated screenshot directly through email or a messaging app. It bridges the gap between capturing and collaboration.
Game Bar for Gamers and Content Creators
Gamers often encounter moments worth sharing—like a triumphant win or an unexpected glitch. The Xbox Game Bar is tailor-made for such moments, offering high-quality screenshots with just a click. Beyond gaming, this method is also excellent for content creators, especially those who create tutorials or walkthroughs. For instance, if you’re recording a software tutorial, the Game Bar lets you pause the recording and take a screenshot to emphasize a step. Its automatic saving feature ensures you don’t lose critical captures, which is crucial during long gaming sessions or detailed walkthrough recordings.
Using Third-Party Tools for Advanced Needs
Third-party tools like ShareX are indispensable for users needing more than basic screenshot capabilities. A prime example is scrolling captures, which allow you to capture an entire webpage or a lengthy document in one image. This is perfect for creating visual references, such as capturing a series of instructions or documenting a full conversation in a chat window. ShareX also integrates directly with cloud services like Google Drive or Dropbox, enabling seamless sharing and storage. For businesses, ShareX offers branding options, allowing users to watermark their screenshots or add custom frames, making it a robust tool for marketing teams.
Each of these methods aligns with specific needs, making Windows 11 a versatile platform for screenshot capturing. Whether you need quick saves, detailed annotations, or advanced features, the options ensure there’s a solution for everyone.
Pro Tips for Efficient Screenshot Management

Organize Your Screenshots Folder
Regularly clean up and organize your screenshots to avoid clutter. Create subfolders for specific projects or topics.
Use Cloud Storage
Tools like OneDrive or Google Drive make it easy to back up screenshots and access them across devices. Windows 11 has built-in OneDrive integration, simplifying this process.
Edit Before Sharing
Use built-in tools like Snip & Sketch or apps like Paint.NET to crop, annotate, or blur sensitive information in your screenshots before sharing them online.
Learn Keyboard Shortcuts
Memorize essential shortcuts like Windows Key + Shift + S for instant access to screenshot options without navigating menus.
Common Issues and How to Troubleshoot Them
Print Screen Not Working
If pressing PrtScn does nothing, ensure your keyboard is functioning correctly and that the feature is enabled in Windows Settings.
Screenshots Not Saving Automatically
Check your OneDrive or local storage settings to confirm the default save location. You can adjust this in Settings under Storage or OneDrive options.
Snipping Tool Lag
If the Snipping Tool feels slow, ensure you’re running the latest version of Windows 11. Updates often include performance improvements.
Game Bar Not Opening
Ensure that Xbox Game Bar is enabled. Go to Settings > Gaming > Xbox Game Bar to toggle the feature on.
Also read: How to free up space on a Windows PC
- How to properly wipe your laptop data before getting rid of it
- How to Deactivate Your X Account
- How to Reshare Threads Posts Without Quote Posting
- Infinix Smart 8 Plus Price, Specs, Features, and Best Deals
Enhancing Your Screenshot Workflow
Customizing Screenshot Shortcuts:
Windows allows customization of shortcuts. For instance, third-party apps like ShareX let you assign hotkeys to specific tasks, such as uploading directly to a cloud server.
Integrating with Other Tools:
Combine your screenshots with productivity tools like Microsoft OneNote or Trello for better project management. Annotated screenshots can act as visual aids for tasks and reminders.
Final Thoughts
Screenshots are an essential part of modern digital communication. Whether you’re troubleshooting, documenting, or simply saving a cherished memory, Windows 11 provides plenty of options to capture the moment. By mastering these methods and tailoring them to your needs, you can improve your efficiency and productivity.
Start exploring these tools today and see which ones best fit your workflow. For more detailed tips and step-by-step guides, check out trusted resources like Microsoft Support or tech communities like Reddit.
Do you have a favorite method for taking screenshots in Windows 11? Share your thoughts and tips in the comments below!