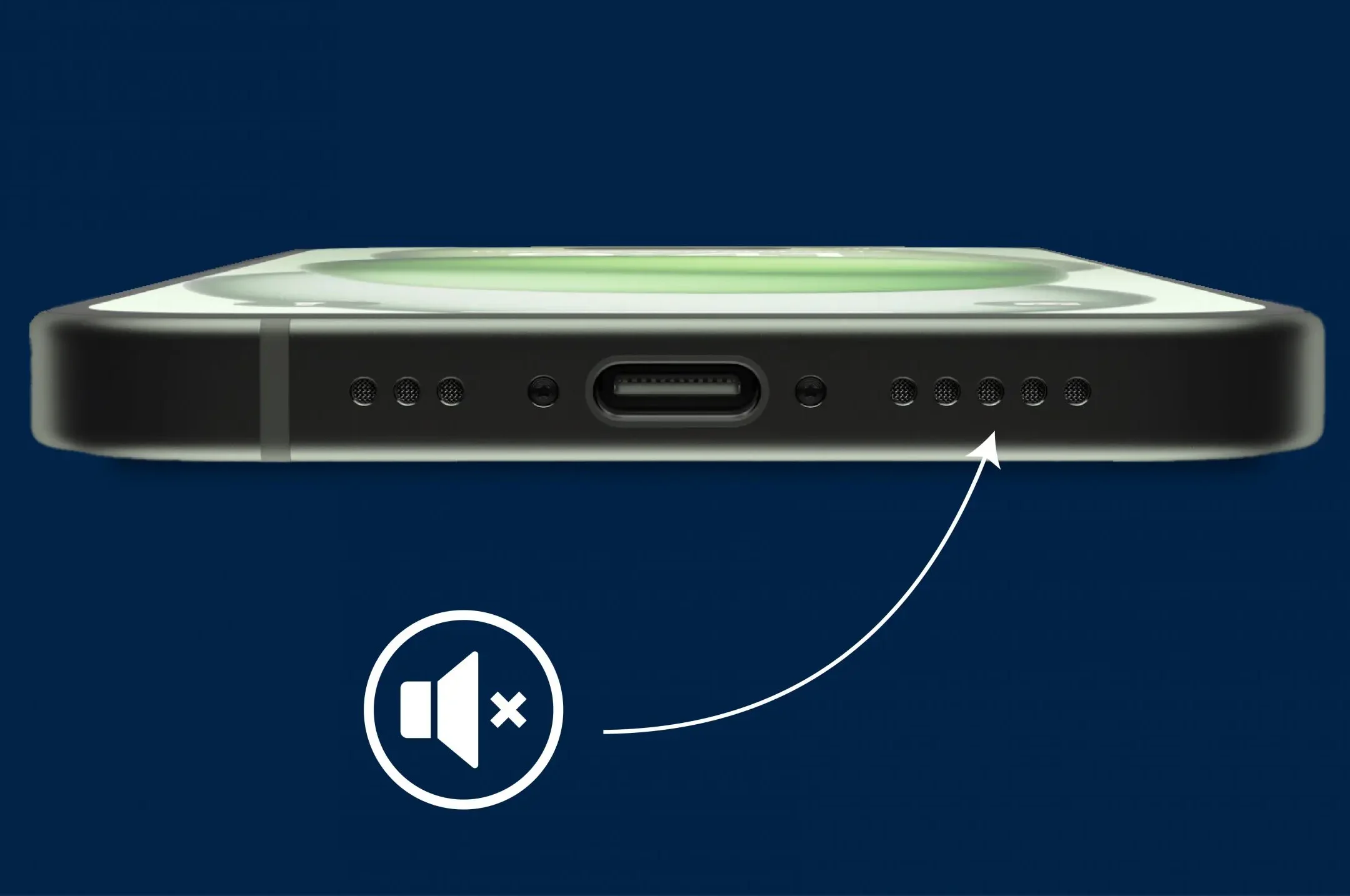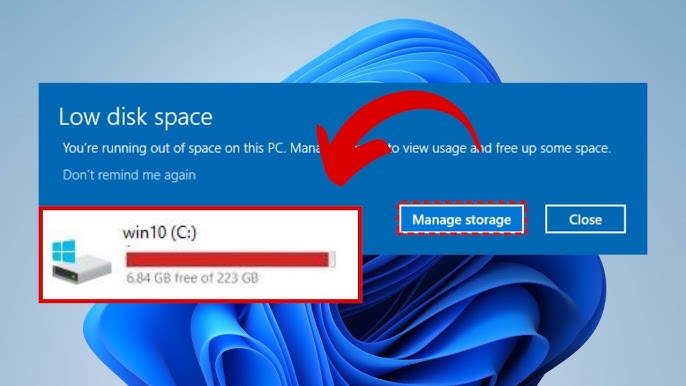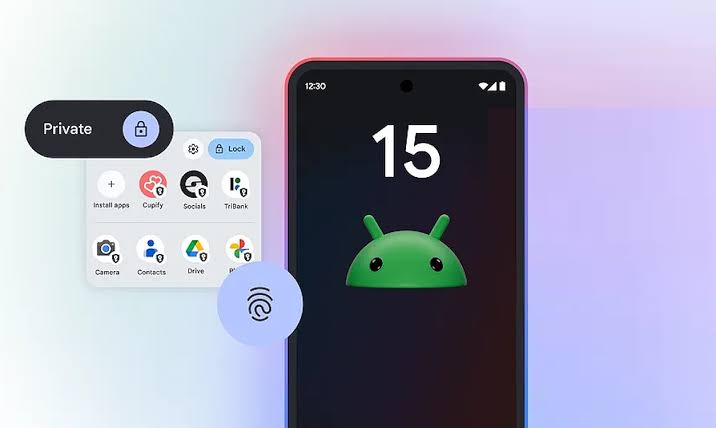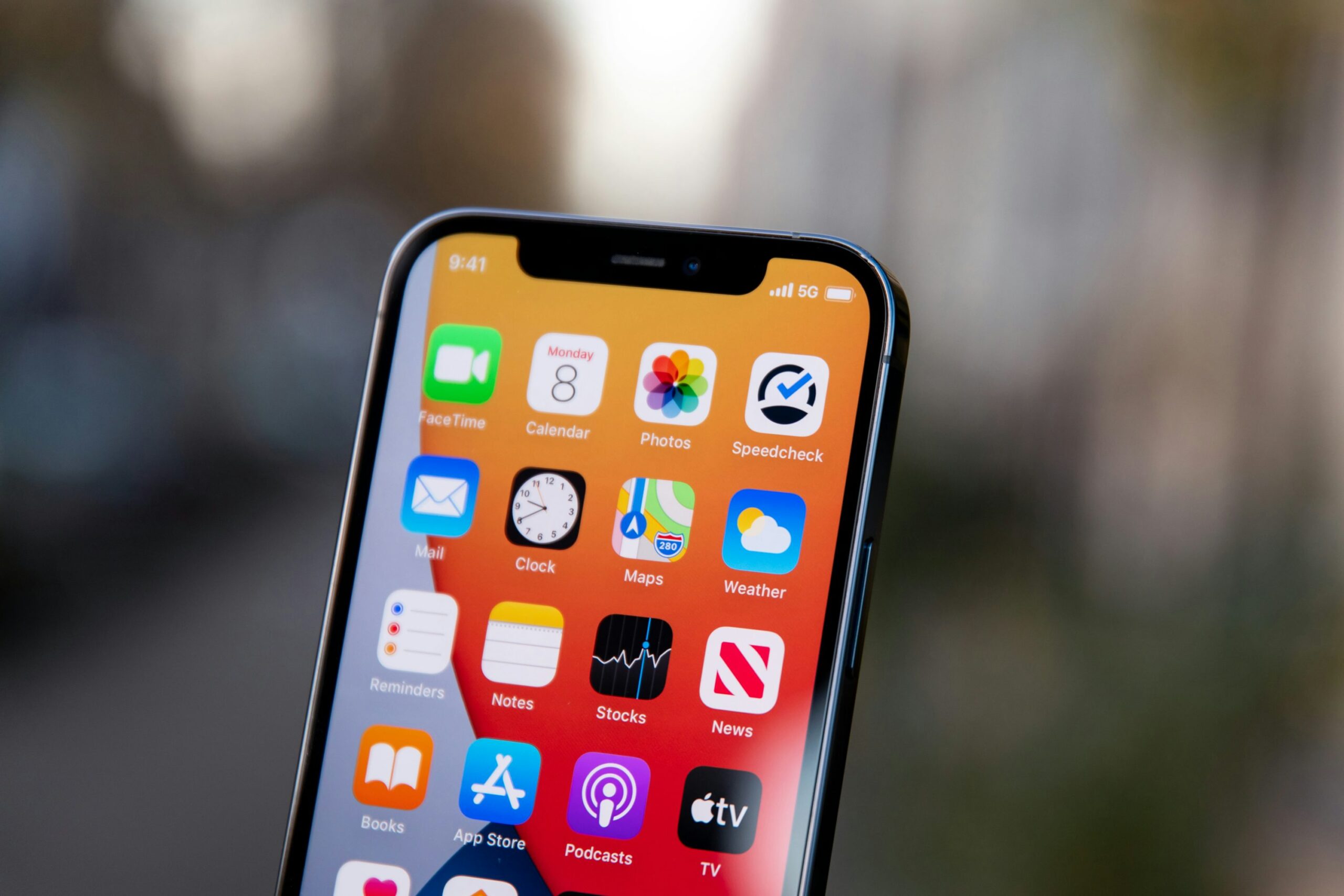iPhone Speaker not Working is the worst experience you can ever have especially if you have an urgent thing you want to listen to, this post shows you how to fix iphone speaker in 10 easy ways.
It’s easy to feel frustrated when your iPhone speaker suddenly stops working. Whether you’re trying to answer a call, play music, or watch a video, a non-functioning speaker can throw a wrench into your day. The good news? In most cases, fixing your iPhone speaker is easier than you think.
In this detailed guide, we’ll explore practical solutions to get your iPhone speaker back in working order. Whether it’s a minor software glitch or a deeper hardware issue, this blog post has got you covered.
10 Surefire ways to Fix an iPhone Speaker Not Working
If your iPhone speaker isn’t working, follow these steps to troubleshoot and fix the problem:
1. Check the Silent Mode Switch
When your iPhone speaker isn’t working, the first thing you should check is the silent mode switch. This small yet critical switch, located on the left side of your iPhone above the volume buttons, is often overlooked. Its primary function is to toggle your phone between silent mode and ring mode. If you see an orange line next to the switch, it means your phone is in silent mode. When in this mode, your iPhone will vibrate for calls and notifications, but no sound will come through the speaker.
How to Fix It:
- Locate the silent mode switch on the side of your iPhone.
- Flip the switch in the opposite direction until the orange line disappears.
- Look for an on-screen notification that confirms the ringer is now on.
This seemingly small adjustment can instantly restore sound to your iPhone. Many users panic when they notice their phone isn’t ringing, only to discover that the silent mode switch was accidentally activated. It’s an easy fix, but one that can save you a lot of stress. Always check this switch before diving into more complicated troubleshooting steps.
2. Adjust the Volume Settings
Even if your iPhone isn’t in silent mode, your speaker might not work if the volume is turned down too low or muted altogether. Sometimes, apps or system updates can inadvertently alter your volume settings. Checking and adjusting your volume levels is an important step in resolving sound issues.
Steps to Follow:
First: Use the physical volume buttons on the side of your phone to increase the volume.
Press the “Volume Up” button multiple times until the volume bar appears on your screen and moves to a higher level.
Then: Go to Settings > Sounds & Haptics and locate the “Ringer and Alerts” slider.
Drag the slider to the right to increase the volume.
If the physical buttons aren’t responsive, this manual adjustment in the settings can override any glitches. Additionally, ensure the “Change with Buttons” toggle in the same settings menu is turned on to allow the side buttons to control your volume in the future.
3. Restart Your iPhone
One of the simplest yet most effective solutions for fixing a malfunctioning iPhone speaker is restarting your device. Restarting clears temporary software glitches and refreshes your phone’s system. Whether caused by an app crash or an iOS hiccup, a restart often resolves these minor issues.
How to Restart Your iPhone:
For iPhones with Face ID:
- Press and hold the side button and either of the volume buttons until the “slide to power off” option appears.
- Drag the slider to turn off your device.
- Wait about 10 seconds, then press and hold the side button until the Apple logo appears.
For iPhones with a Home Button:
- Hold down the top or side button until the “slide to power off” option appears.
- Drag the slider to turn it off, wait 10 seconds, then hold the button again to restart your phone.
- After restarting, test your speaker by playing a song, video, or ringtone. This quick reset can often resolve unexplained sound issues, giving your phone a fresh start.
4. Disconnect Bluetooth Devices
Your iPhone speaker might not work if audio is being redirected to a connected Bluetooth device like headphones, earbuds, or external speakers. While convenient, Bluetooth connections can sometimes cause confusion when troubleshooting sound issues.
Solution:
Turn Off Bluetooth via Control Center:
- Swipe down from the top-right corner of your screen to open the Control Center.
- Tap the Bluetooth icon to turn it off.
Disconnect Devices via Settings:
- Go to Settings > Bluetooth and check for any connected devices.
- If a device is listed as connected, tap the “i” icon next to it and select Disconnect or Forget This Device if you no longer want it paired.
After disconnecting, test your iPhone’s speaker again. This step ensures that sound isn’t accidentally routed to an external device, which is a common cause of audio problems.
5. Clean the Speaker Grills
Your iPhone’s speaker grills are crucial for delivering clear and crisp audio. Over time, these tiny openings can accumulate dust, lint, and other debris, causing muffled sound or even complete audio blockage. Cleaning the speaker grills is an essential maintenance step that can restore your phone’s sound quality.
How to Clean Your iPhone Speaker Grills:
Use a Soft-Bristled Brush:
- Take a soft-bristled brush or an unused toothbrush and gently sweep across the speaker grills to loosen and remove dirt.
- Focus on both the top earpiece grill and the bottom speaker openings near the charging port.
Avoid Sharp Objects:
Do not use pins, needles, or other sharp objects as they can damage the speaker or push debris further into the device.
Use Compressed Air:
If you have access to compressed air, use it sparingly to blow out dust particles from the speaker openings. Hold the can at a safe distance to prevent moisture from entering the device.
Test the Sound:
Play some music or a ringtone to check if cleaning has improved the sound quality.
Regularly cleaning the speaker grills not only fixes sound issues but also helps prolong the lifespan of your iPhone. It’s a simple yet effective maintenance routine that many users overlook.
6. Update Your iPhone’s Software
An outdated iOS version can lead to glitches, including issues with the speaker. Apple frequently releases updates to fix bugs and improve performance.
Steps to Update iOS:
- Go to Settings > General > Software Update.
- If an update is available, download and install it.
Keeping your iPhone updated ensures optimal functionality and may resolve sound issues.
7. Reset All Settings
If the problem persists, resetting all settings can help resolve deeper software conflicts without erasing your data.
To Reset All Settings:
- Navigate to Settings > General > Reset > Reset All Settings.
- Confirm your action.
This step resets system preferences like Wi-Fi passwords and wallpapers but can fix sound-related glitches effectively.
8. Test with Headphones
Plugging in headphones helps determine whether the issue lies with the speaker or the software.
What to Do:
- Plug in headphones and play audio.
- If sound works through the headphones but not the speaker, the hardware might be at fault.
This test helps you decide whether to continue troubleshooting or seek professional repair.
9. Use Apple’s Built-in Diagnostics
Apple offers a range of tools to diagnose hardware problems. You can access these by contacting Apple Support or visiting an Apple Store.
Why Choose This Step:
If none of the above solutions work, persistent speaker issues could indicate hardware failure. Experts can run a detailed diagnostic to identify and fix the problem.
10. Contact Apple Support
When all else fails, reaching out to Apple Support is your best bet. You can do this online, through the Apple Support app, or by visiting an authorized service provider.
Pro Tip: Check if your iPhone is still under warranty before scheduling a repair. Apple may cover the cost if the issue is a manufacturing defect.
Frequently Asked Questions on iPhone Speaker not working (FAQs)

1. Why is my iPhone speaker not working during calls?
This is a common issue that can arise due to several reasons:
- Mute Activated During Calls: Sometimes, the mute button is accidentally pressed during a call, silencing the audio. Ensure that the mute icon on the call screen is not highlighted.
- Sound Routed to Bluetooth Devices: If your iPhone is connected to a Bluetooth device, such as headphones or a speaker, audio will be routed to that device instead of the built-in speaker. Disconnect any paired devices by turning off Bluetooth via Settings > Bluetooth or the Control Center.
- Proximity Sensor Interference: The proximity sensor, which turns off the screen when your phone is close to your ear, might malfunction, causing audio disruptions. Restarting your iPhone or resetting your settings can help in such cases.
2. How can I fix water-damaged iPhone speakers?
Water damage is a critical issue that requires immediate attention. Here’s how to handle it:
- Turn Off Your iPhone: Power down your phone immediately to prevent short-circuiting. Do not attempt to test the speaker while the phone is wet.
- Dry the Device Thoroughly:
- Use a lint-free cloth to wipe off any visible moisture.
- Place your phone in a dry environment, preferably with silica gel packets or uncooked rice, to absorb moisture. Avoid using a hairdryer or heat source, as excessive heat can damage internal components.
- Avoid Charging or Turning It On: Resist the temptation to charge or power on your device until it’s completely dry. This can prevent further damage.
- Seek Professional Repair: If your speaker still doesn’t work after drying the device, visit an Apple Store or an authorized repair center for professional assistance.
3. Will a software update fix my iPhone speaker?
Yes, in many cases, a software update can resolve sound-related glitches. Here’s why and how:
- Bug Fixes: Apple regularly releases iOS updates to address software bugs, including issues related to audio output.
- Compatibility Enhancements: Updates often improve compatibility between your device and apps, reducing glitches that could affect the speaker.
How to Update Your iPhone:
- Connect your phone to Wi-Fi and a power source.
- Navigate to Settings > General > Software Update.
- If an update is available, tap Download and Install.
Always back up your iPhone before updating to prevent data loss. Keeping your device updated ensures optimal performance and minimizes the chances of recurring sound issues.
4. Why does my iPhone speaker sound muffled?
A muffled sound could be due to dirt, debris, or damage to the speaker grills. Cleaning your speaker grills with a soft-bristled brush or compressed air can improve sound quality. If cleaning doesn’t help, the issue could be hardware-related, requiring professional repair.
5. Can third-party apps affect my iPhone speaker?
Yes, some third-party apps can interfere with your iPhone’s audio output settings. For instance, apps that control equalizer settings or volume may inadvertently mute or lower your speaker volume. Try uninstalling any recently added apps or resetting your settings to default:
- Go to Settings > General > Transfer or Reset iPhone > Reset.
- Select Reset All Settings (this will not delete your data).
6. Is there a way to test my iPhone speaker?
Yes, you can perform a simple speaker test:
- Play music or a video to check the audio.
- Call someone and activate the speaker mode to test call audio.
- Use the built-in Voice Memos app to record and playback your voice.
If the speaker fails these tests, it’s likely a hardware issue.
Conclusion
Fixing an iPhone speaker that isn’t working doesn’t have to be complicated. From simple checks like adjusting the silent mode switch to cleaning the speaker grills or updating your iOS, most issues can be resolved with minimal effort.
However, if your iPhone speaker still isn’t working after trying these fixes, don’t hesitate to contact Apple Support. Taking action early can prevent further damage and ensure your device functions as it should.
By following these steps, you’ll not only restore sound to your iPhone but also enjoy a seamless user experience once again.
IF YOU ENJOYED THIS POST, YOU WILL ALSO LIKE:
- Android Auto Music Player: Useful Review!
- Mexico Migrant Alert App: A Lifeline for U.S. Detainees
- iPhone 16 Pro vs Google Pixel 9 Pro: Who Has the Best Pro Phone?
- How to Screen Calls on an iPhone Easily
- How to customize your iPhone app icons in 5 steps
- How to lock an app with Face ID on iPhone using iOS 18
- How to Secretly tag Friends on WhatsApp Status
- 7 Easy Ways to Take Screenshots in Windows 11
- How to properly wipe your laptop data before getting rid of it
- iPhone 16 Pro Max Review: Full Specification and features
- How to Connect Apple AirPods to a Windows Computer