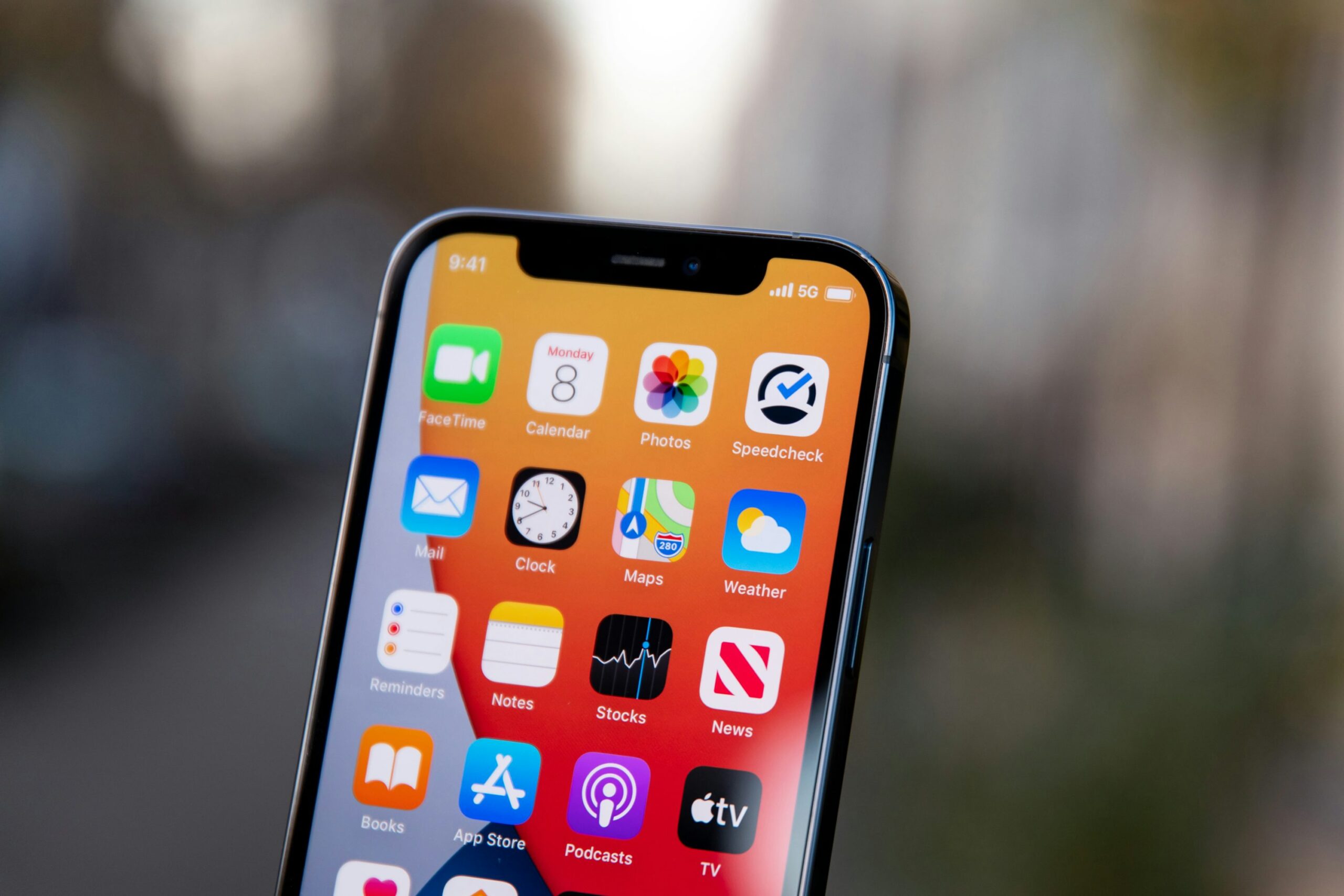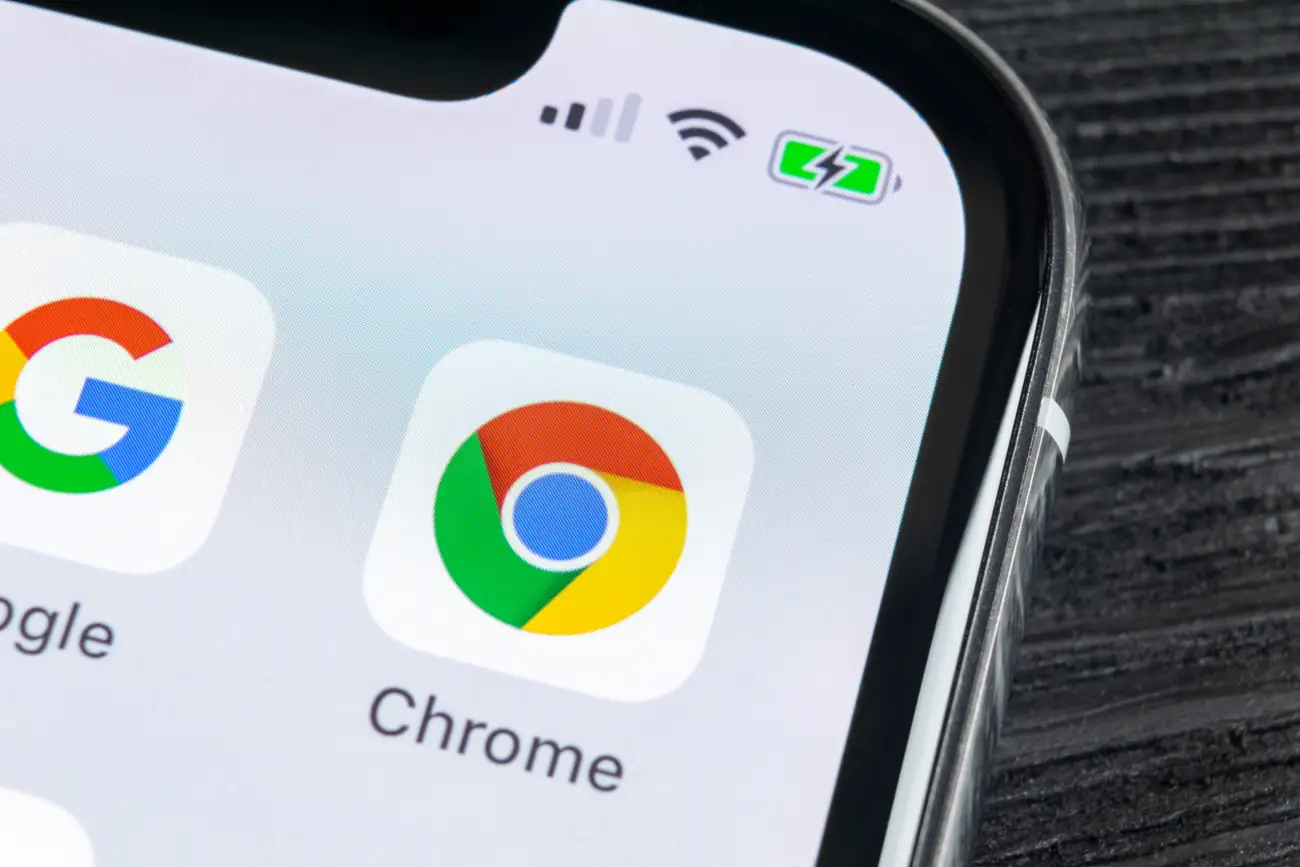Want to know more about Google Chrome Extension? this post will show you how to add disable and remove extension in Chrome
Google Chrome has earned its position as the world’s most popular web browser, thanks in part to its extensive library of extensions. These small software modules can completely transform your browsing experience, offering customization, enhanced functionality, and improved security.
From blocking intrusive ads to boosting productivity or safeguarding your online privacy, extensions are a game-changer. In this guide, we’ll delve into the steps to add, disable, and remove extensions in Google Chrome, along with some tips for maximizing their benefits.
Table of Contents
ToggleWhat Are Chrome Extensions?
Chrome extensions are lightweight software programs that integrate seamlessly with the Chrome browser. They are designed to perform specific tasks or add new features, allowing you to tailor your browser to suit your needs. Some of the most common uses for extensions include:
Ad Blocking: Prevent pop-ups and intrusive ads from disrupting your browsing experience.
Privacy Protection: Safeguard your data with tools like VPNs or cookie blockers.
Productivity Enhancement: Manage your time, organize tabs, or boost efficiency with specialized tools.
Entertainment: Access games, screen recorders, or other fun features directly in your browser.
How to Add Disable and Remove Extension in Chrome: Step by Step Guide
How to Add an Extension to Google Chrome
Adding extensions to Chrome is a straightforward process. Follow these detailed steps to install your desired extension:
1. Open the Chrome Web Browser
Launch Chrome on your computer. Ensure that you’re signed in with your Google account if you want your extensions to sync across
2. Visit the Chrome Web Store
To find extensions, navigate to the Chrome Web Store by typing chrome.google.com/webstore into the address bar.
3. Access the Extensions Section
Once on the Web Store page, click on Extensions in the left-hand sidebar. This will filter the available options to display only browser extensions, excluding themes and apps.
4. Search for an Extension
Use the search bar at the top of the page to look for a specific extension or browse by category.
- Enter the name of the extension if you know it.
- If you’re exploring options, type related keywords or check out curated categories like Productivity, Social & Communication, or Developer Tools.
- Click More Extensions to expand the list and view additional relevant results.
5. Select and Add an Extension
Once you find an extension you’re interested in, click on its name to view detailed information, including:
- A description of its features.
- User reviews and ratings.
- Permissions the extension requires.
- Screenshots and related extensions.
If the extension suits your needs, click the blue Add to Chrome button on the right-hand side of the page.
6. Confirm Installation
A pop-up window will appear, outlining the permissions the extension requires. Click Add Extension to confirm. The extension will download and install automatically.
7. Access Your Extensions
Once installed, you’ll see a notification that your extension has been added. To access it:
- Click the Extensions icon (a puzzle piece symbol) in the top-right corner of Chrome.
- Pin your favorite extensions by clicking the thumbtack icon next to their name. Pinned extensions will appear to the right of the address bar for quick access.
- Access additional settings by clicking the three-dot menu beside the extension’s name.
How to Disable an Extension in Chrome
Extensions are helpful, but having too many active at once can slow down your browser or cause compatibility issues. Knowing how to manage your extensions is crucial for maintaining optimal performance.
Disabling an extension temporarily deactivates it without uninstalling it. To disable an extension:
- Open Chrome and click the Extensions icon in the top-right corner.
- Select Manage Extensions from the dropdown menu. Alternatively, type
chrome://extensionsin the address bar and press Enter. - Locate the extension you want to disable and toggle the blue switch off.
Once disabled, the extension won’t run in the background or appear in your toolbar, but it will remain installed for future use.
How to Remove an Extension in Chrome
If you no longer need an extension or find it intrusive:
- Go to the Extensions management page as described above.
- Find the extension you wish to remove.
- Click the Remove button below its name.
- Confirm your choice in the pop-up window.
Comprehensive Tips for Using Chrome Extensions Safely
Using Chrome extensions can enhance your browsing experience, but it’s essential to manage them responsibly to ensure your online safety, maintain browser performance, and avoid potential risks. Here are detailed tips to help you use Chrome extensions securely and efficiently:
1. Download Extensions from Trusted Sources
One of the golden rules for staying safe online is to only download software from reputable sources, and Chrome extensions are no exception.
Always install extensions from the official Chrome Web Store to minimize the risk of malware or malicious software. The Chrome Web Store conducts basic checks to ensure the safety and integrity of listed extensions.
Avoid downloading extensions from third-party websites, as these may contain hidden malicious code designed to steal your data or harm your computer.
Check for the Verified Publisher badge on an extension’s listing. This badge indicates that the developer has undergone additional scrutiny by Google.
2. Review Permissions Carefully
Every extension you install requires certain permissions to function, such as accessing your browsing data, reading website content, or altering your browsing experience. While some permissions are necessary, others might be excessive or invasive.
Check permissions before adding an extension. Look for red flags such as extensions requesting access to sensitive information like passwords, credit card details, or all browsing activity.
Ask yourself, “Does this extension really need these permissions to perform its function?” If not, it’s better to avoid installing it.
To double-check permissions after installation, go to chrome://extensions, locate the extension, and click Details to view its permissions.
3. Keep Your Extensions Updated
Outdated extensions can be vulnerable to security exploits or bugs that compromise their functionality. To ensure your extensions remain safe and effective:
Chrome usually updates extensions automatically, but it’s a good idea to verify periodically.
To manually check for updates:
Type chrome://extensions in the address bar.
Enable Developer Mode in the top-right corner of the page.
Click the Update button to force all installed extensions to update to their latest versions.
Pay attention to update notes or developer announcements, as updates may bring new features, performance enhancements, or critical security patches.
4. Limit the Number of Active Extensions
While Chrome extensions are useful, having too many active at once can negatively impact your browser’s performance and even pose security risks.
Browser Speed: Extensions consume system resources, and running several simultaneously can slow down browsing or cause crashes.
Security Risks: The more extensions you have, the higher the chance of encountering one with security vulnerabilities.
Periodically audit your extensions by asking:
- “Do I still use this extension regularly?”
- “Is there another extension that combines multiple functions?”
Disable extensions you use infrequently, and remove those you no longer need. To disable an extension without uninstalling it, go to chrome://extensions and toggle off the switch next to its name.
5. Read Reviews and Ratings Before Installing
Before you click the “Add to Chrome” button, spend a few minutes checking the extension’s reviews and ratings:
User Feedback: Read comments to see if users have reported bugs, privacy concerns, or suspicious behavior.
Rating Trends: High ratings with positive trends are a good sign. However, beware of extensions with only a handful of reviews or those that seem overly promotional, as these might not be authentic.
Look for a long update history and active developer engagement. Extensions that are regularly maintained and respond to user feedback are generally safer and more reliable.
6. Monitor Extension Activity
Some malicious extensions may behave suspiciously after installation, such as redirecting web pages, showing unexpected ads, or accessing sensitive information. Stay vigilant by:
Tracking Unusual Activity: If you notice any strange browser behavior after installing an extension, consider disabling it immediately.
Using Activity Monitors: Certain extensions or third-party tools can help you monitor the activity of other extensions, ensuring they aren’t overstepping their permissions.
7. Be Wary of Free Extensions with Hidden Costs
While most extensions on the Chrome Web Store are free, some may have hidden costs:
They might collect and sell your browsing data to advertisers.
Some free extensions later introduce paid features or display ads that compromise your browsing experience.
Avoid extensions with vague privacy policies or unclear funding models. Opt for open-source extensions where possible, as their code can be reviewed by the community for security issues.
8. Use Antivirus or Security Tools
Even with careful management, malicious extensions can occasionally slip through. Enhance your browser security by:
Installing a reputable antivirus program that scans extensions for malicious behavior.
Using security-focused browser extensions, such as HTTPS Everywhere or Privacy Badger, to add an extra layer of protection.
9. Regularly Review Your Installed Extensions
Make it a habit to review your list of installed extensions every few months. Remove those you no longer use or trust. To view all your extensions:
Click the Extensions icon in the toolbar and select Manage Extensions.
Scroll through your list and uninstall unnecessary or outdated extensions.
10. Avoid Overlapping Functionality
Installing multiple extensions with similar functions can lead to conflicts or reduced performance. For example:
Don’t install two ad blockers simultaneously, as they may interfere with each other.
Choose a comprehensive extension that combines multiple features, such as a productivity suite that manages tabs and blocks ads.
Popular Chrome Extensions to Try

If you’re new to extensions and unsure where to start, here are some top recommendations:
- AdBlock: Block annoying ads and improve page load times.
- Grammarly: Enhance your writing with real-time grammar and spelling suggestions.
- LastPass: Securely store and autofill your passwords.
- Dark Reader: Enable dark mode on any website for a comfortable viewing experience.
- Honey: Automatically apply coupon codes to your online purchases and save money.
Final Thoughts
Chrome extensions can significantly enhance your browsing experience, offering everything from productivity boosts to enhanced privacy and customization. By learning how to add, disable, and remove extensions, you can maintain a streamlined browser tailored to your specific needs. Explore the vast library of extensions in the Chrome Web Store, but remember to prioritize security and performance.
Whether you’re a casual user or a power browser, mastering Chrome extensions can unlock a world of possibilities. Try out a few today and see how they transform your online experience!
IF YOU ENJOYED THIS POST, YOU MIGHT LIKE:
- How to Block Websites on Chrome
- How to Find your Saved Passwords in Chrome
- How to create and save Chrome tab groups in 4 steps
- How to properly wipe your laptop data before getting rid of it
- iPhone Speaker not Working – Fix it in 10 Easy Ways
- Android Auto Music Player: Useful Review!
- Mexico Migrant Alert App: A Lifeline for U.S. Detainees
- How to Secretly tag Friends on WhatsApp Status
- 7 Easy Ways to Take Screenshots in Windows 11
- How to Deactivate Your X Account
- How to sign up for Amazon Prime in 5 steps
- iPhone 16 Pro vs Google Pixel 9 Pro: Who Has the Best Pro Phone?