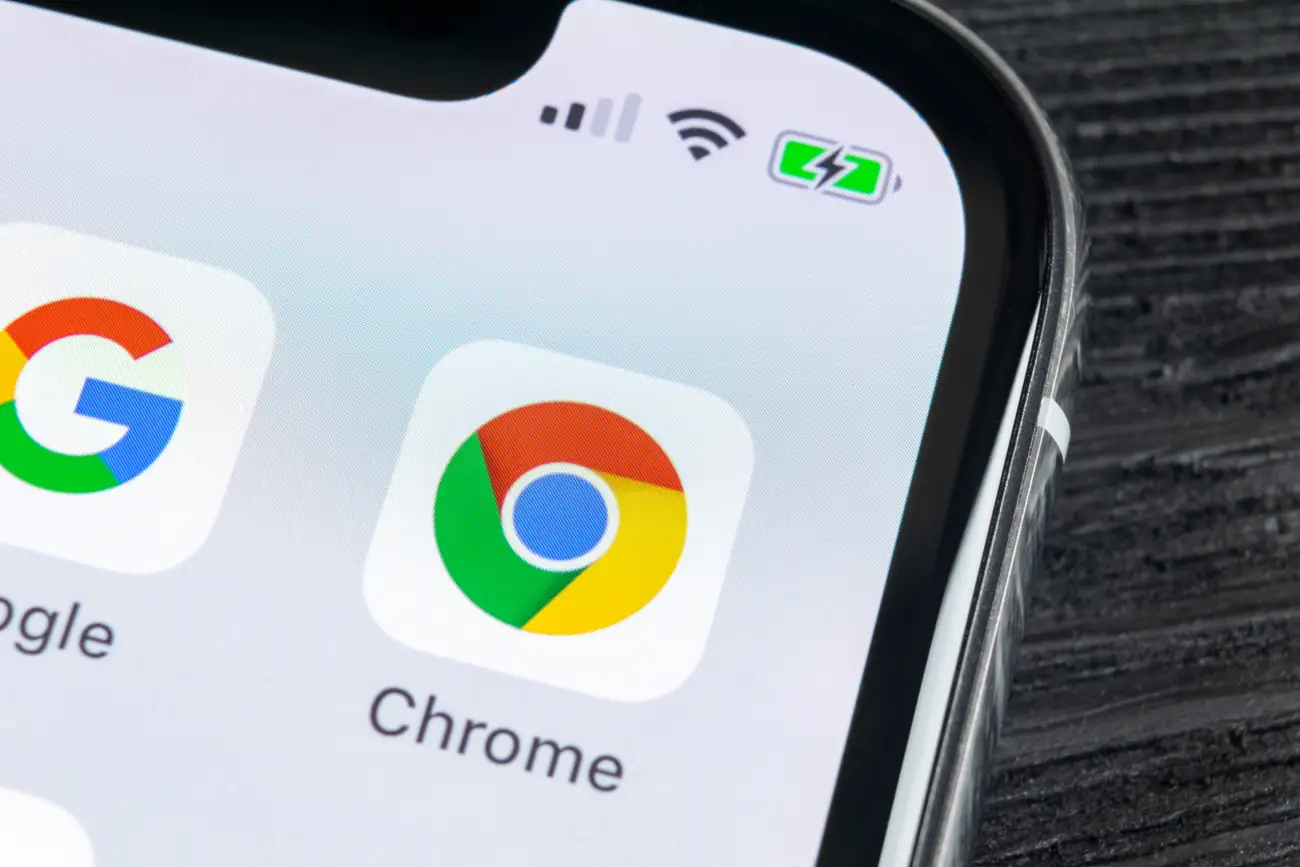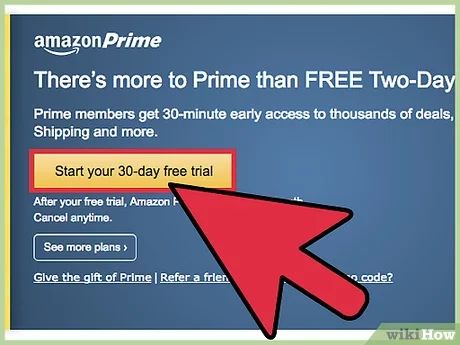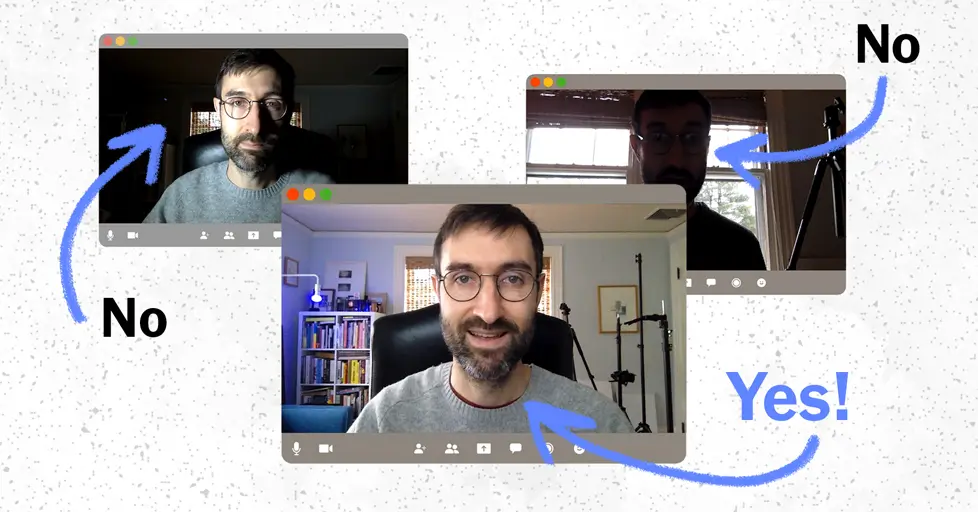Table of Contents
ToggleUnderstanding iCloud and Its Benefits
iCloud is Apple’s cloud-based storage and computing platform, offering users a convenient and seamless way to store and access their data across multiple devices. Launched in 2011, iCloud has become an integral part of the Apple ecosystem, enabling users to store their photos, documents, contacts, calendars, app data, and more, all in one secure, accessible location.
Whether you’re an individual or a business, iCloud provides a centralized system for keeping your files and data safe while ensuring that your content is always up to date across your Apple devices.
One of the most significant advantages of iCloud is its ability to sync data across all of your Apple devices. Whether you own an iPhone, iPad, Mac, or Apple Watch, iCloud ensures that any changes you make on one device are reflected on all others.
For instance, if you take a photo on your iPhone, that photo is automatically uploaded to iCloud, making it available for viewing or editing on your iPad or Mac. Similarly, if you make a note or create an event on your iPhone, it will appear on your other devices in real time.
This kind of syncing makes it incredibly easy to transition between devices without losing any data or progress.
In addition to providing a unified and synchronized storage system, iCloud is also known for its powerful backup functionality. iCloud Backup is an essential feature for iPhone, iPad, and iPod touch users, allowing them to back up their data to the cloud regularly.
This means that if something goes wrong with your device—whether it’s damaged, lost, or reset—you don’t have to worry about losing your valuable data. Instead, you can restore your information, apps, and settings to a new or freshly reset device directly from iCloud.
This makes iCloud a reliable and convenient option for users who want to safeguard their data without the need for manual backups or external storage devices like USB drives or hard disks.
iCloud’s 5 GB of free storage is sufficient for light users who don’t store too much data, like a handful of photos, a few documents, or some app data. However, for many users, 5 GB may not be enough, especially if you have a lot of photos, videos, or apps that need to be backed up. In such cases, Apple offers paid plans with varying storage capacities, such as 50 GB, 200 GB, and 2 TB options, to accommodate users’ needs.
These additional storage plans allow you to back up more content, including larger files and media, without worrying about running out of space. If you’re a photographer, videographer, or anyone who works with large files, opting for a larger storage plan can be a wise decision to keep your data safe and easily accessible.
iCloud not only serves as a backup solution but also enhances your device’s functionality by offering other cloud-based services such as iCloud Drive, iCloud Photos, and iCloud Keychain. iCloud Drive is a file storage service that lets you store documents, presentations, and other files in the cloud, making them accessible from any device with an internet connection. Whether you’re on your Mac, iPhone, or even a Windows PC, you can access and manage your files in iCloud Drive seamlessly.
iCloud Photos, on the other hand, automatically backs up your photos and videos, syncing them across all your Apple devices. This ensures that you have access to your entire photo library no matter which device you’re using, and it also saves you the trouble of manually transferring or backing up your media.
Another notable feature is iCloud Keychain, which securely stores your passwords, credit card information, and other sensitive data across all your devices. This makes it easier for you to access and autofill your login credentials and payment details, eliminating the need to remember every password and providing an extra layer of security for your online accounts.
Additionally, iCloud also allows you to locate your lost or stolen Apple devices using the “Find My” app, ensuring that you can track and remotely erase your data if necessary.
One of the key benefits of using iCloud is the peace of mind it offers. As long as your iPhone is connected to Wi-Fi and charging, iCloud automatically backs up your data in the background, ensuring that your information is always up to date.
The process happens seamlessly, without requiring manual intervention, which is particularly useful when you don’t have the time or inclination to worry about data management. The automatic backup feature is especially useful when you’re upgrading to a new iPhone or restoring a device after it has been reset. You can rest easy knowing that all your apps, settings, contacts, and more are securely stored and can be restored with just a few taps.
However, iCloud is not without its limitations. While the free 5 GB of storage is a good starting point, many users find that they need more space as they continue to accumulate data. For instance, photos and videos, especially high-resolution media, can quickly eat up your storage, pushing you to either delete content or upgrade to a larger plan.
Additionally, iCloud may not be suitable for users who prefer to have complete control over their data storage or those who need to back up large files that don’t fit into the Apple ecosystem, such as certain types of media or non-Apple files.
Despite these challenges, iCloud remains an incredibly popular and reliable solution for users who want to back up their iPhone data, sync their content across devices, and safeguard their information from potential loss.
With regular updates and the integration of new features, iCloud continues to evolve and adapt to users’ needs, making it an essential tool for anyone within the Apple ecosystem. By taking full advantage of iCloud’s offerings, you can ensure that your iPhone data is backed up and securely stored in the cloud, ready to be accessed whenever you need it.
What to do before Backing up to iCloud
Before you begin the process of backing up your iPhone to iCloud, there are a few crucial steps that need to be taken to ensure a smooth and successful backup. While iCloud offers a simple and automatic way to back up your data, taking the time to prepare your device properly can help prevent any issues from arising during the process. Here are the essential things you need to do before initiating the backup:
Check iCloud Storage Availability
The first thing to check is whether you have enough storage space in your iCloud account to accommodate the backup. iCloud provides 5 GB of free storage, but if you have a lot of photos, videos, or apps, this may not be sufficient.
To check how much space you have left, go to
Settings > [Your Name] > iCloud and select Manage Storage.
Here, you can see a breakdown of what’s taking up your storage. If you’re running low, you might need to consider managing your storage by deleting unnecessary backups or data. You can also purchase additional iCloud storage if needed. Apple offers several pricing plans, including 50 GB, 200 GB, and 2 TB options, which allow you to back up more content without running out of space.
If you’re someone who uses multiple Apple devices, you might be sharing the same iCloud storage across all of them. This could potentially reduce the amount of space available for backups. You might also find that older backups, particularly from old devices, are taking up unnecessary space.
In this case, you can either delete those backups or upgrade your iCloud storage plan to ensure your current data can be properly backed up. It’s a good idea to regularly check your storage and manage it so you don’t run into issues later.
Connect to a Stable Wi-Fi Network
Backing up your iPhone to iCloud requires a stable internet connection. While you might be tempted to use mobile data, a Wi-Fi connection is far more reliable and faster, especially if you’re backing up a lot of data. Large media files such as photos, videos, and app data can take up significant bandwidth, and if your Wi-Fi signal is weak or intermittent, it could lead to delays or interruptions during the backup process.
To ensure that your backup goes smoothly, make sure you’re connected to a stable Wi-Fi network before starting the process. If possible, use a Wi-Fi network with high-speed internet to help speed up the upload of your data to iCloud. If you’re in a location with weak Wi-Fi, try to find a stronger connection or wait until you’re in an area with better reception.
Wi-Fi also ensures that your device doesn’t consume too much of your mobile data, which can be particularly useful if you have a limited data plan.
A reliable connection not only ensures a faster transfer of data but also reduces the likelihood of backup errors. If the backup process gets interrupted due to connection issues, you may have to restart the backup or find a way to resolve the connection problems before continuing.
To check if your Wi-Fi is stable, open a web page or stream a video on your device to ensure that your internet connection is functioning as expected before starting the backup.
Ensure Sufficient Battery Life
Backing up your iPhone to iCloud can be a time-consuming process, particularly if you have a lot of data to back up. For this reason, it’s crucial to make sure that your iPhone has enough battery life to complete the process without interruptions. Ideally, your iPhone should be plugged into a power source while backing up to ensure that the backup doesn’t stop in the middle due to battery depletion.
Even if you have sufficient battery life, it’s a good practice to connect your iPhone to a charger during the backup process. This is especially important if you’re backing up large files like videos or high-resolution photos, as this can take a longer time. If your device runs out of battery during the backup, you might lose data or experience interruptions in the process, leading to incomplete backups.
In addition, iCloud backups are usually set to happen automatically when your iPhone is plugged into power, connected to Wi-Fi, and locked. However, if you’re initiating a manual backup, it’s best to keep the phone charging to prevent it from dying mid-backup. This way, you can ensure that your iPhone’s data is safely backed up to iCloud, and you won’t have to worry about losing important files or settings.
Update Your iPhone’s Software
Before starting the backup, it’s also a good idea to check if there’s any pending software update available for your iPhone. Running an outdated version of iOS may cause compatibility issues during the backup process. Additionally, some updates may include bug fixes and improvements to iCloud backup functionality, ensuring a smoother and more reliable backup experience.
To check for updates,
go to Settings > General > Software Update.
If an update is available, make sure to install it before proceeding with the backup. Installing the latest software update can also prevent any issues that may have been resolved in the most recent release. Updating your iPhone also ensures that all your apps are running on the latest version, which is important for a complete backup of app data and settings.
Ensure That iCloud Backup is Enabled
Another important step is to ensure that iCloud Backup is enabled on your iPhone. iCloud Backup needs to be turned on for your data to be automatically backed up to the cloud. If this setting is off, your data will not be backed up, and you may lose important information in the event of a device failure or reset.
To check if iCloud Backup is enabled,
go to Settings > [Your Name] > iCloud > iCloud Backup.
Make sure that the toggle next to iCloud Backup is turned on. You can also see the date and time of your last backup, which will help you determine if your backup is up-to-date. If iCloud Backup isn’t enabled, you can turn it on by switching the toggle to the “On” position. With iCloud Backup enabled, your iPhone will automatically back up your data to iCloud as long as it is connected to Wi-Fi and charging.
By ensuring that iCloud Backup is active, you can rest assured that your iPhone will automatically back up your data on a regular basis, giving you peace of mind knowing that your files are secure and can be restored at any time.
Free Up Space on Your iPhone
Sometimes, the backup process can fail if your iPhone is running low on storage space. iCloud may not be able to back up everything if your device doesn’t have enough space to accommodate the backup. To avoid this, it’s a good idea to free up space on your iPhone before starting the backup process.
You can start by deleting unnecessary apps, photos, or videos that you no longer need. You can also offload apps you don’t use frequently but may want to keep on your device. Offloading apps removes the app from your iPhone while retaining its data so that you can reinstall it later if needed. To offload apps,
go to Settings > General > iPhone Storage, select an app, and tap Offload App.
By freeing up space on your iPhone, you ensure that the backup process goes smoothly and that there is enough room to back up your most important data.
By completing these preparatory steps before initiating the backup process, you’ll ensure that your iPhone is fully ready for the task at hand. Taking the time to check your iCloud storage, connect to a stable Wi-Fi network, ensure sufficient battery life, and enable iCloud Backup can help ensure that your data is securely backed up without interruptions. This preparation will allow you to back up your iPhone with confidence, knowing that all of your important information will be safely stored in the cloud.
How to Back Up Your iPhone to iCloud: Detailed Guide
Follow these steps to back up your iPhone using iCloud:
- Access iCloud Settings: Open the Settings app on your iPhone. Tap on your name at the top of the screen to access your Apple ID settings.
- Navigate to iCloud Backup: In the Apple ID settings, tap on iCloud, then scroll down and select iCloud Backup.
- Enable iCloud Backup: If it’s not already turned on, toggle the iCloud Backup switch to the green (on) position.
- Initiate a Manual Backup: Tap on Back Up Now to start the backup process immediately. Ensure that your iPhone remains connected to Wi-Fi and a power source during this process.
Automatic Backups on iCloud
Once iCloud Backup is enabled, your iPhone will automatically back up daily when the device is connected to power, locked, and connected to Wi-Fi. This ensures that your data is regularly updated without manual intervention.
How to Manage iCloud Backup Settings
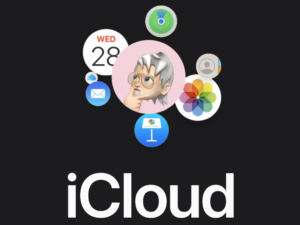
To manage what gets backed up:
Select Data to Back Up: In the iCloud Backup settings, tap on Manage Storage, then select your device. Here, you can see a list of apps and data included in the backup. Toggle off any apps you don’t wish to back up to save space.
Delete Old Backups: If you have multiple backups and need to free up space, you can delete older backups from this menu.
How to Restore from an iCloud Backup
If you need to restore your iPhone from an iCloud backup:
- Set Up Your Device: During the initial setup of your iPhone, select the option to restore from an iCloud backup.
- Sign In to iCloud: Enter your Apple ID and password to access your backups.
- Choose a Backup: Select the most recent backup or the one you wish to restore from.
- Complete the Setup: Follow the on-screen instructions to finish setting up your device. Your apps, settings, and data will be restored.
Additional Tips
- Regular Backups: Even with automatic backups enabled, it’s a good practice to perform manual backups periodically, especially before major updates or changes.
- Monitor Storage Usage: Regularly check your iCloud storage to ensure you have enough space for new backups. If needed, manage your storage by deleting old backups or upgrading your storage plan.
- Security: Ensure that your Apple ID has a strong password and enable two-factor authentication to protect your data.
Also read:
- How to use Shortcuts on Mac
- How to Clear Instagram Cache on iPhone – 3 EASY WAYS
- How to Schedule a Message on Instagram
- How to Make Transactions into A Domiciliary Account in Nigeria
- how to combine pdf files on windows 11 for free
- How to Clear Instagram Cache on iPhone – 3 EASY WAYS
- How to Screen Calls on an iPhone Easily
- iPhone 16 Pro Max Review: Full Specification and features
- How to Find your Saved Passwords in Chrome
- How to Connect Apple AirPods to a Windows Computer
- how to set up mtn 5g broadband router with free 100GB
Conclusion
Backing up your iPhone to iCloud is a straightforward and effective way to safeguard your data. By following the steps outlined above, you can ensure that your information is securely stored and easily retrievable when needed. Regular backups provide peace of mind, knowing that your data is protected against unforeseen circumstances.
For a visual guide on how to back up your iPhone to iCloud, you can watch the following video: