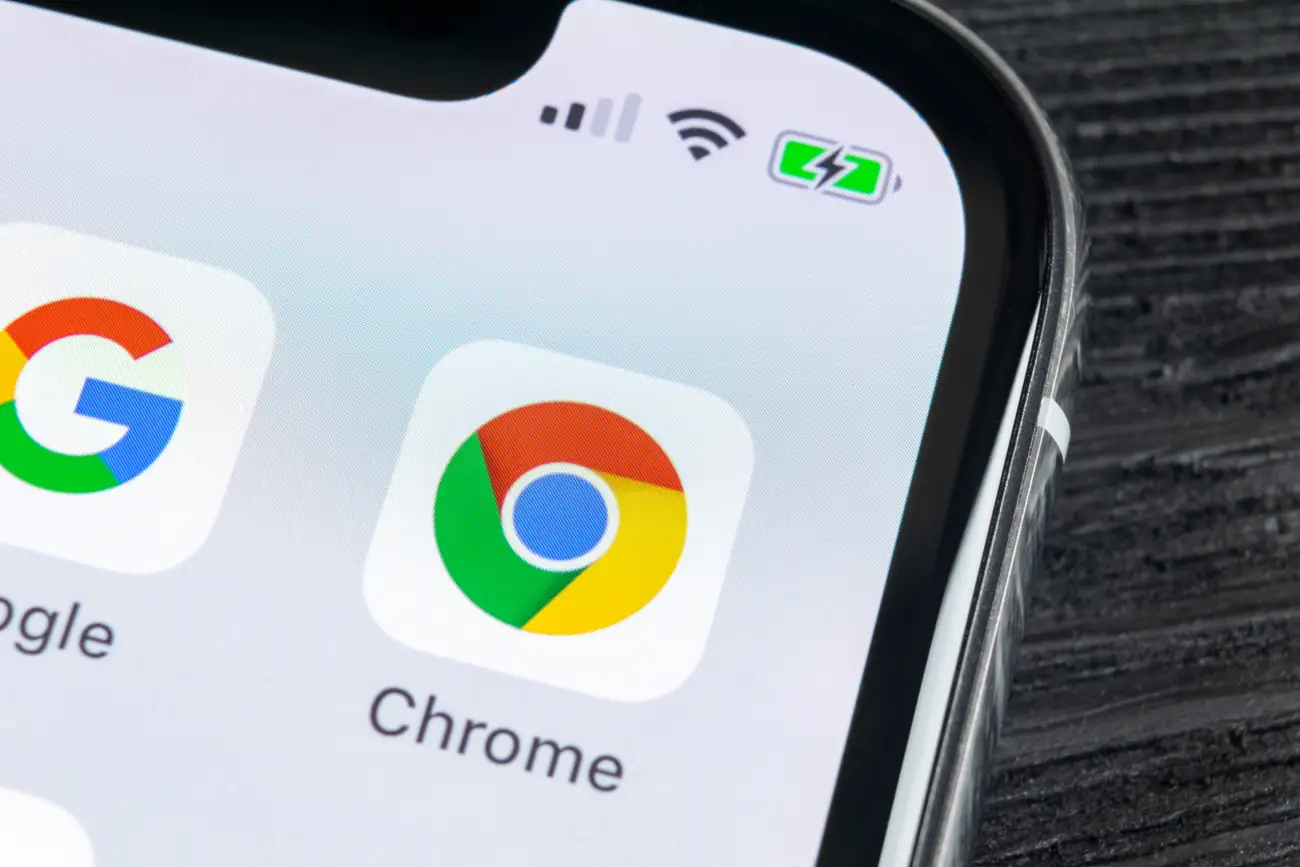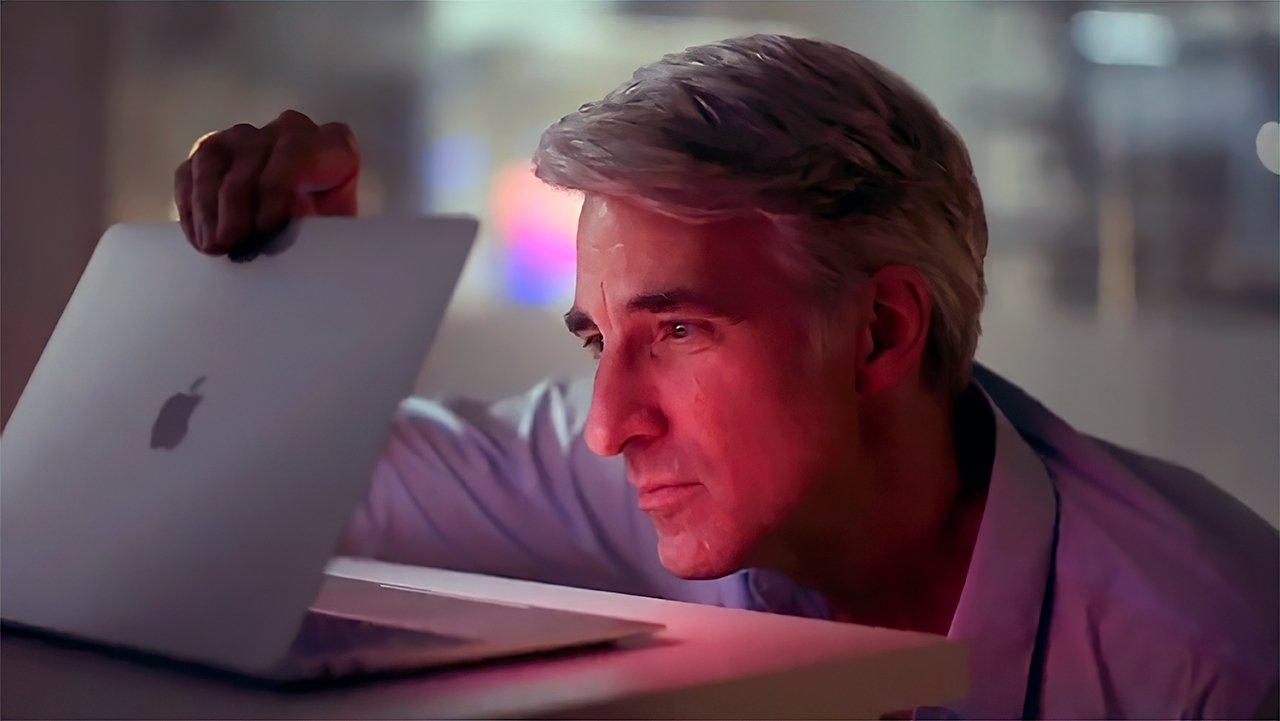It’s important to know how to bookmark your favorite websites on Chrome especially if you are a regular visitor of a particular website and also if you find important information you would need to retrieve later on.
Bookmarking a website is even more convenient than screenshots because screenshots only capture what is currently on your screen where-as bookmarks keep track of the entire website’s URL including the full information you want to save.
With our step-by-step guide, you would also learn how to organize, manage, and access your bookmarks.
What are Bookmarks?
Bookmarks are essential tools for effective web browsing. They allow users to save and organize their favorite websites, making it easier to access them without searching repeatedly.
Learning how to bookmark is a simple yet powerful way to enhance your online experience.
Bookmarks are similar to screenshots. The same way you screenshot important information on your screen is also the same way you bookmark websites you hope to return to. By mastering how to bookmark, you can ensure that your favorite pages are just a click away!
Step-by-Step Guide on How to Bookmark your Favorite Websites on Chrome
Below is a step-by-step approach on how to bookmark your favorite websites on Chrome:
1. Open Google Chrome: Launch the Google Chrome browser on your computer or smart device.
2. Go to Your Desired Website: Enter the URL of the website you want to bookmark in the address bar and press Enter.
3. Bookmark the Page: Using the Star Icon, click on the star icon located at the end of the address bar. For keyboard Shortcut: Press Ctrl + D (Windows/Linux) or Command + D (Mac) to open the bookmark dialog.
4. Name Your Bookmark: In the pop-up window, you can rename your bookmark to something memorable.
5. Choose a Folder for Your Bookmark: Select a folder to save your bookmark. You can choose an existing folder or create a new one by selecting “More…” and then “New Folder.”
6. Save Your Bookmark: Click on the “Done” button to save your bookmark.
Also read: Uber-backed Moove acquires Brazil’s Kovi with Aim to Continue global expansion
Managing Your Bookmarks
1. Accessing Bookmarks:
- Click on the three dots in the upper-right corner of Chrome.
- Click on Bookmarks > Bookmark Manager.
2. Organizing Bookmarks:
- Create folders to categorize bookmarks (e.g., Work, Travel, News).
- Drag and drop bookmarks into folders for easy management.
3. Editing Bookmarks:
- In the Bookmark Manager, right-click on a bookmark and select Edit to change its name or folder.
4. Deleting Bookmarks:
- Right-click on any bookmark in the Bookmark Manager and select Delete to remove it.
You may have missed: How to Set Up Parental Controls on any Device
Seven Reasons Why Bookmarking is Important
Here are seven reasons why you should learn how to bookmark a website:
1. Quick Access:
Bookmarks allow you to easily revisit your favorite sites without the hassle of typing URLs. This is especially useful for frequently visited pages, as it saves time and effort.
2. Organization:
By grouping relevant websites together, bookmarks help maintain a structured browsing experience. You can create folders for different categories, such as work, hobbies, or travel, making it easier to find what you need.
3. Time-Saving:
With bookmarks, you eliminate the need to search for frequently visited pages. This not only speeds up your browsing but also enhances your productivity, allowing you to focus on your tasks rather than searching for links.
4. Enhanced Academic Productivity:
For professionals and students alike, bookmarks can be used in saving important resources, research articles, or project-related websites. This way, you can access them quickly, which is crucial for meeting deadlines.
Bookmarking is one feature you should consider when next you’re carrying out that academic research as it can help you keep track of your references and help in your in-depth citations so you don’t go searching the web for the citations used in your work when you can easily retrieve them from bookmarked labels.
Asides from academics, it is also useful in almost every field out there including those in journalism sector, blogging industry and so on.
5. Easy Sharing:
Bookmarks can be easily shared with friends, colleagues, or family. If you find a great resource or an interesting article, you can quickly send the link to others.
6. Visual Management:
Many browsers including chrome, offer a visual bookmark manager that allows you to see your bookmarks in a grid or list format. This visual representation makes it easier to locate and manage your saved sites, enhancing your overall browsing experience.
7. Access Across Devices:
By syncing your bookmarks across devices, you can access your favorite sites from anywhere. Whether you’re on your laptop, tablet, or smartphone, your bookmarks are always at your fingertips, ensuring a seamless browsing experience.
Additional Benefits of Bookmarking
1. Personalized Browsing Experience: Bookmarks allow you to tailor your browsing experience to your preferences. You can save sites that align with your interests, making your online activities more enjoyable.
2. Reduced Mental Load: You can have a relaxed and enjoyable browsing experience when you save links in form of bookmarks instead of trying to remember them.
3. Inspiration and Research: For creative projects or research, bookmarks can serve as a repository of inspiration. You can save articles, images, and resources that spark ideas, making it easier to revisit them when needed.
4. Bookmark Bar for Quick Access: Enabling the bookmark bar in your browser provides a quick-access toolbar for your most-used sites. This feature allows you to navigate to your favorite pages with just a click, enhancing efficiency.
Tips for Effective Bookmarking
1. Use Descriptive Names: Choose names that clearly indicate the content of the website.
2. Consistent Organization: Regularly review and organize your bookmarks to avoid clutter.
3. Bookmark Bar: Enable the bookmark bar for quick access by pressing Ctrl + Shift + B (Windows/Linux) or Command + Shift + B (Mac).
Types of Bookmarks in Chrome
Understanding the different types of bookmarks you can create in Chrome can help you use them more effectively. Here are some common types:
1. Regular Bookmarks: These are standard bookmarks that link directly to web pages.
2. Bookmark Folders: You can group your bookmarks into folders to keep related sites together, making it easier to find them later.
3. Mobile Bookmarks: If you sync your Chrome account across devices, your bookmarks will be accessible on your mobile device, allowing you to carry your favorites with you.
4. Bookmark Bar: This is a special toolbar at the top of your Chrome window where you can quickly access your most-used bookmarks.
See this: Get Cheat Code for MTN Special Data Bundles
Tips for Organizing Bookmarks
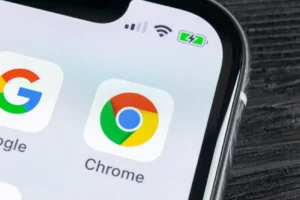
To make the most out of your bookmarks, consider these best practices for organization:
1. Create Folders: Organize your bookmarks into folders based on categories like “Work,” “Shopping,” or “Travel.” This helps you find what you need quickly.
2. Use Descriptive Names: When saving a bookmark, use clear and descriptive names. This makes it easier to identify the purpose of each bookmark later.
3. Regularly Review Your Bookmarks: Set aside time to go through your bookmarks. Delete any that you no longer need to keep your collection relevant.
4. Make Use of Tags: If you use a bookmarking extension, consider tagging your bookmarks for better organization and easier searching.
Syncing Your Bookmarks Across Devices
One of the best features of Chrome is the ability to sync your bookmarks across all devices. Here’s how to do it:
1. Sign in to Your Google Account: Make sure you are signed into Chrome with your Google account.
2. Enable Sync: Go to Settings > You and Google > Sync and Google services. Here, you can choose to sync your bookmarks along with other data like history and passwords.
3. Access on Other Devices: Once syncing is enabled, you can access your bookmarks on any device where you’re signed in to Chrome, whether it’s a laptop, smartphone, or tablet.
Using Extensions for Bookmarking
There are many extensions available in the Chrome Web Store that you can use. Here are a few popular ones:
1. Raindrop.io: This extension helps you save bookmarks in a visually appealing way and allows you to organize them with tags and collections.
2. Pocket: Save articles and web pages to read later. Pocket is great for saving content for offline reading.
3. Bookmark Manager: This extension provides advanced features for managing and organizing your bookmarks beyond Chrome’s built-in options.
4. OneTab: If you often have many tabs open and want to save them as bookmarks, OneTab lets you convert all your open tabs into a single list, reducing clutter.
How to Edit Bookmarks
Sometimes, you might want to change the name or URL of a bookmark. Here’s how to edit your bookmarks in Chrome:
1. Access the Bookmark Manager: Click on the three vertical dots in the top right corner, go to “Bookmarks,” and select “Bookmark Manager.”
2. Find the Bookmark: In the Bookmark Manager, locate the bookmark you want to edit. You can use the search bar to find it quickly.
3. Edit the Bookmark: Right-click on the bookmark and select “Edit.” Here, you can change the name and URL. Click “Save” when you’re done.
Importing and Exporting Bookmarks
If you want to move your bookmarks to another browser or back them up, you can easily import and export them:
Export Bookmarks:
- Open the Bookmark Manager.
- Click on the three dots in the upper right corner of the Bookmark Manager.
- Select “Export bookmarks.” This will save a file (usually in HTML format) to your computer.
Import Bookmarks:
- In the Bookmark Manager, click the three dots again and select “Import bookmarks.”
- Choose the HTML file you previously exported or one from another browser.
Using Keyboard Shortcuts for Bookmarking
Keyboard shortcuts can greatly speed up the bookmarking process. Here are some useful shortcuts for Chrome:
1. Bookmark the Current Page:
Press Ctrl + D (Windows) or Cmd + D (Mac) to quickly bookmark the page you are currently viewing.
2. Open the Bookmark Manager:
Press Ctrl + Shift + O (Windows) or Cmd + Shift + O (Mac) to access the Bookmark Manager.
3. Open Bookmarks Bar:
Press Ctrl + Shift + B (Windows) or Cmd + Shift + B (Mac) to show or hide the bookmarks bar.
Troubleshooting Common Bookmark Issues
Sometimes, you may face issues with bookmarks. Here are a few common problems and how to fix them:
1. Bookmarks Not Syncing:
Ensure that you are signed into Chrome and that sync is enabled in the settings. Check your internet connection as well.
2. Lost Bookmarks After Update:
If bookmarks disappear after a Chrome update, check the Bookmark Manager. You might find them listed under “Other bookmarks.”
3. Unable to Open a Bookmark:
If a bookmark leads to a blank page or error, the website may be down or the URL may have changed. Try searching for the site directly.
4. Duplicate Bookmarks:
If you have multiple bookmarks for the same site, you can delete duplicates in the Bookmark Manager. Just right-click and select “Delete.”
You may like: 5 Ways to Identify Phishing Scams with Ease
Conclusion
The above guide shows you how to bookmark your favorite websites on the chrome browser. Bookmarks can also be done on other browsers but chrome happens to be the most widely used browser in the world. By following our step-by-step guide, we are sure that you would be able to efficiently save, organize, and access your favorite websites with ease from now on so start bookmarking today!