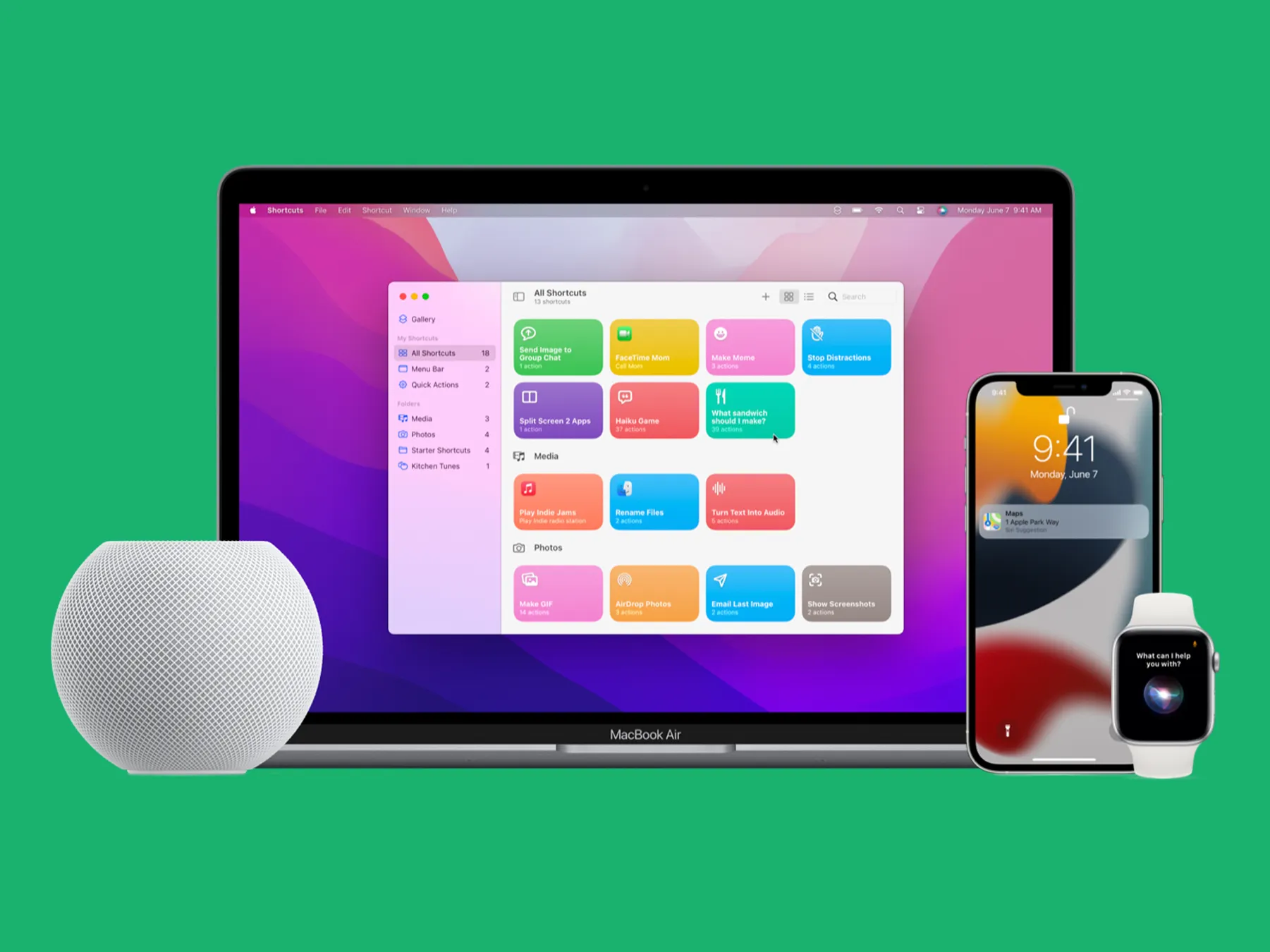Instagram is a widely used social media platform that allows users to share photos and videos. Over time, the app accumulates cached data on your iPhone, which can consume significant storage space and potentially slow down your device. This post on How to Clear Instagram Cache on iPhone can help free up storage and improve app performance.
Understanding Instagram Cache
Instagram, like many modern apps, uses caching to provide a smoother and faster user experience. Caching is a mechanism where temporary data, such as images, videos, and other multimedia files, is stored locally on your device. This means that when you revisit Instagram, the app doesn’t have to fetch all this content again from its servers, resulting in quicker loading times and less data usage.
For instance, when you browse through your Instagram feed, the photos and videos you view are cached. If you revisit a specific post or profile later, the app retrieves the cached version rather than downloading it anew. This functionality is particularly beneficial for users with slower internet connections or limited data plans, as it significantly reduces the load on bandwidth.
However, this convenience comes with a trade-off. Over time, as you continue to use Instagram, the cached data accumulates. This ever-growing cache can lead to several issues, particularly on devices with limited storage capacity. The data, though helpful in the short term, can become a source of inefficiency, slowing down the app and even your device. Understanding what Instagram cache is and its implications is the first step toward managing it effectively.
Why Clear Instagram Cache?
Clearing Instagram cache isn’t just about regaining control over your storage; it’s a proactive approach to maintaining the health and performance of your device. Here’s an in-depth look at why you should regularly clear the cache:
1. Free Up Storage
Every time you browse Instagram, cached data accumulates. If you’re an avid user, this data can quickly consume hundreds of megabytes, or even gigabytes, of your device’s storage. This is especially critical for users with iPhones that have limited storage options, such as 32GB or 64GB. Clearing the cache periodically ensures that this space is reclaimed, giving you more room for essential files, photos, or apps.
2. Improve App Performance
Outdated or corrupted cached files can cause Instagram to behave unpredictably. For instance, you might notice delays in loading new posts, glitches while scrolling through your feed, or even unexpected app crashes. By clearing the cache, you remove these problematic files, allowing Instagram to operate more efficiently.
3. Protect Privacy
Instagram cache contains temporary data, including elements of your browsing and search history. While this might seem harmless, it can pose a privacy concern if your phone is accessed by others. Clearing the cache removes this data, ensuring that sensitive information remains private.
4. Reduce Lag Across Your Device
A bloated cache doesn’t just affect Instagram; it can indirectly impact your iPhone’s overall performance. As storage becomes limited, the iPhone may slow down while performing routine tasks. Clearing the Instagram cache can alleviate this storage bottleneck, helping your device run more smoothly.
5. Resolve Technical Issues
Have you ever experienced Instagram behaving unusually, such as freezing, crashing, or failing to load content? A common culprit is corrupted cache files. Clearing the cache can serve as a quick fix, resolving these issues without requiring drastic measures like reinstalling the app.
How to Clear Instagram Cache on iPhone: Step by Step Guide

Unlike some apps, Instagram doesn’t provide a built-in option to clear its cache directly. Therefore, you’ll need to remove and reinstall the app to clear the cache. Here’s how:
METHOD 1: Delete Instagram and reinstall it
Delete the Instagram App:
- Locate the Instagram app on your home screen.
- Press and hold the app icon until a menu appears.
- Tap “Remove App,” then confirm by tapping “Delete App.”
Reinstall Instagram:
- Open the App Store.
- Search for “Instagram.”
- Tap the download icon to reinstall the app.
Log Back In:
- Open the reinstalled Instagram app.
- Enter your login credentials to access your account.
- By following these steps, you’ll clear the cached data associated with Instagram.
Method 2: Offloading the App
iOS offers an “Offload App” feature that removes the app but retains its data. This method can also help clear the cache:
Offload Instagram:
- Go to “Settings” > “General” > “iPhone Storage.”
- Scroll and select “Instagram.”
- Tap “Offload App,” then confirm.
Reinstall Instagram:
- Tap “Reinstall App” from the same menu, or
- Find Instagram on your home screen and tap to reinstall.
This process removes the app and its cache but keeps your documents and data intact.
METHOD 3: Using Third-Party Tools
Several third-party apps can help manage and clear app caches on your iPhone. For instance, tools like Syncios iOS Eraser offer features to clear cached data without deleting the app itself. However, exercise caution when using third-party apps and ensure they are reputable to protect your data privacy.
How to Clear Search History on Instagram
If your goal is to clear your search history without deleting the app, you can do so within Instagram:
Access Settings:
- Open Instagram and go to your profile.
- Tap the three horizontal lines (menu) in the top-right corner.
- Select “Your activity.”
Clear Search History:
- Scroll down and tap “Recent searches.”
- Tap “Clear all,” then confirm.
This action deletes your search history but doesn’t affect other cached data.
Regular Storage Maintenance Tips
To maintain optimal performance and manage storage effectively:
Monitor App Usage: Regularly check which apps consume the most storage by navigating to “Settings” > “General” > “iPhone Storage.”
Clear Cache Periodically: For apps that accumulate significant cached data, consider clearing their caches periodically.
Limit Data Accumulation: Within Instagram, you can adjust settings to reduce data storage, such as disabling the option to save original photos to your device.
By following these practices, you can ensure that your iPhone remains responsive and that Instagram functions smoothly without occupying excessive storage space.
For a visual guide on clearing Instagram cache, you might find this video helpful:
The Impact of Cached Data on Device Performance
Cached data isn’t inherently bad; in fact, it’s designed to enhance the user experience by reducing load times and improving app efficiency. However, when left unchecked, it can negatively impact device performance in the following ways:
Reduced Storage Availability
Cached data accumulates over time, consuming valuable storage space. If your iPhone has limited storage, this can lead to issues such as slower performance or even the inability to install updates or new apps.
App Glitches and Crashes
Outdated or corrupted cache files can cause Instagram to behave erratically. You might experience glitches such as posts not loading, the app freezing, or unexpected crashes.
Privacy Concerns
Cached data includes search histories and browsing activity, which could pose privacy risks if someone gains access to your device.
By regularly clearing Instagram’s cache, you ensure your iPhone runs efficiently and protect your privacy.
Frequently Asked Questions About Instagram Cache
What Happens When I Clear Instagram Cache?
Clearing the cache deletes temporary files stored by the app, such as images, videos, and search history. This does not affect your account, saved posts, or personal data stored on Instagram servers.
Will Clearing the Cache Log Me Out of Instagram?
No, clearing the cache does not log you out. Your login credentials and account settings remain intact.
How Often Should I Clear Instagram Cache?
This depends on how frequently you use the app. If you notice storage constraints or app performance issues, consider clearing the cache every few months.
Optimizing Instagram Settings to Reduce Cache Buildup
While clearing the cache is a reactive measure, optimizing your Instagram settings can help minimize cache accumulation. Here are a few tips:
Disable Auto-Save for Photos and Videos
Go to Instagram settings and turn off the option to save original photos and videos to your device. This reduces the amount of local data stored.
Limit Data Usage
Enable the “Use Less Data” option in Instagram’s settings under “Data Saver.” This not only conserves mobile data but also limits the amount of cached content.
Regularly Manage Saved Content
Periodically review and unsave content you no longer need. This reduces the amount of stored data linked to your account.
The Role of iOS Updates in Cache Management
Apple frequently updates iOS to improve system efficiency and optimize how apps handle cached data. Ensuring your iPhone is running the latest iOS version can help manage cache-related issues. To update:
- Open “Settings” on your iPhone.
- Navigate to “General” > “Software Update.”
- If an update is available, tap “Download and Install.”
Regular updates not only improve cache handling but also enhance security and overall device performance.
Best Practices for Long-Term Storage Management
To maintain a clutter-free device and prevent storage issues:
Use Cloud Storage Solutions
Apps like iCloud, Google Drive, or Dropbox can store your media files, freeing up local storage.
Delete Unused Apps
Periodically review your installed apps and remove those you no longer use. Offloading apps via iOS settings can also reclaim space while retaining essential data.
Backup and Reset Your iPhone
If storage and performance issues persist, consider backing up your data and performing a factory reset. This is a last resort but can significantly improve device performance.
Final Thoughts
Clearing Instagram cache on your iPhone is a simple yet effective way to manage storage and enhance app performance. While the process may require deleting and reinstalling the app, the benefits far outweigh the minor inconvenience. Coupled with regular maintenance practices, you can ensure your device remains responsive and clutter-free.
By staying informed about app settings, leveraging iOS features, and embracing best practices for storage management, you can keep Instagram running smoothly and enjoy a seamless social media experience.
For more tips on managing iPhone storage, check out this comprehensive guide on Apple’s support page.
IF YOU FIND THIS POST USEFUL, YOU MIGHT ALSO LIKE:
- How to Schedule a Message on Instagram
- How to Make Transactions into A Domiciliary Account in Nigeria
- how to combine pdf files on windows 11 for free
- How to Switch Your Instagram Account to Private in 4 Steps
- How to Change the Default Search Engine in Google Chrome
- 10 Tips to Boost Your Internet Speed at Home
- iPhone 16 Pro Max Review: Full Specification and features
- iPhone 16 Review: A Balanced Upgrade with Modern Features
- iPhone 16 Pro vs Google Pixel 9 Pro: Who Has the Best Pro Phone?
- iPhone Speaker not Working – Fix it in 10 Easy Ways
- Android Auto Music Player: Useful Review!