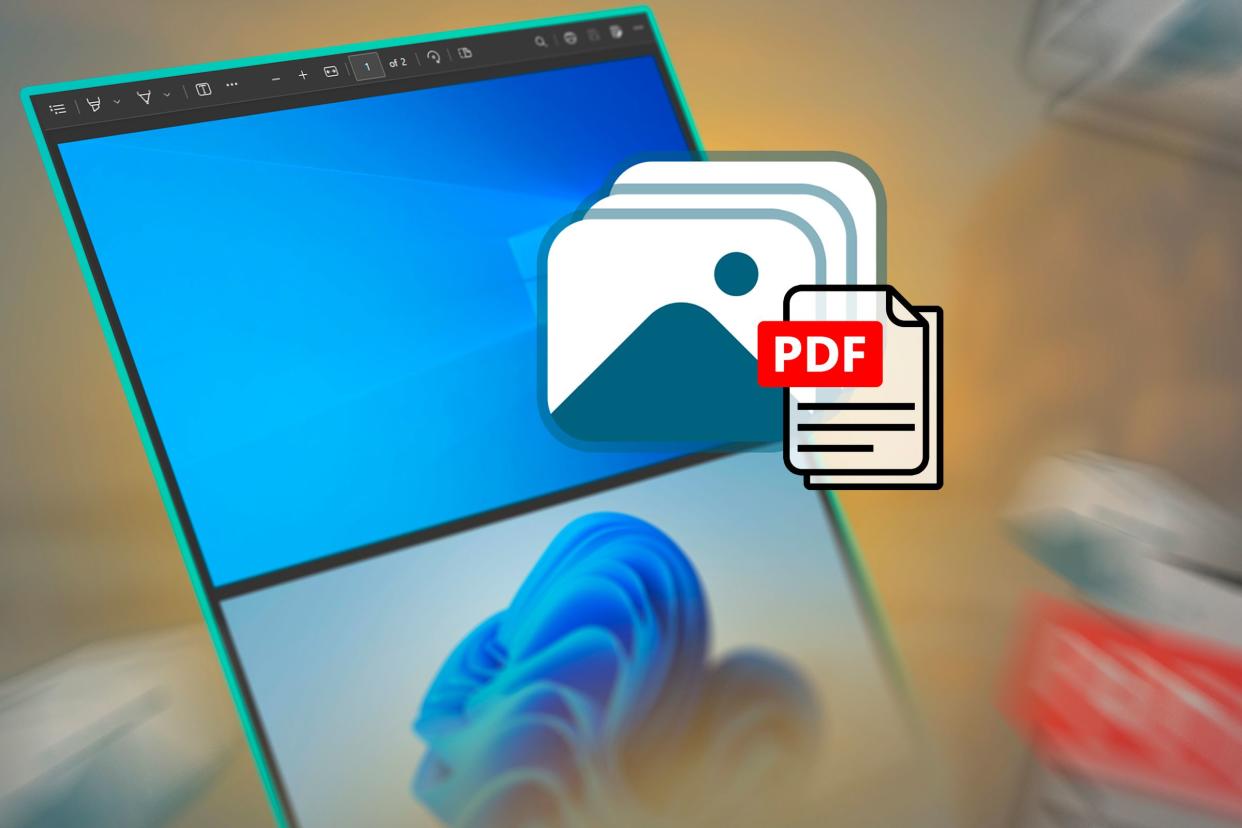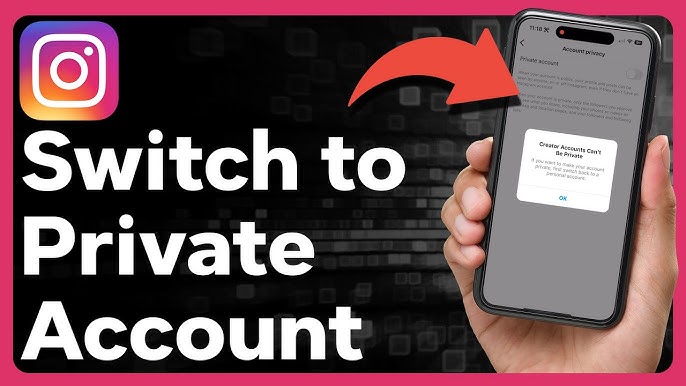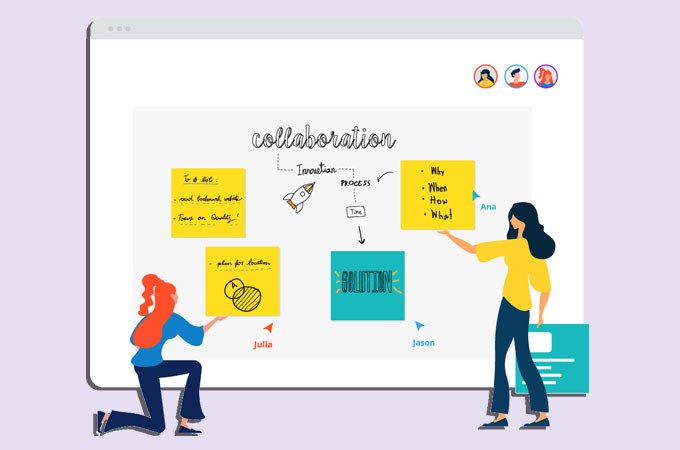You will not only learn how to combine pdf files on windows 11 for free, we will also show you free tools to enable you merge two or more pdf files for free.
Combining multiple PDF files into a single document on Windows 11 can streamline your digital workflow, making it easier to manage and share information.
Fortunately, there are several free methods and tools available to accomplish this task without the need for expensive software. In this guide, we’ll explore various approaches to merging PDF files on Windows 11, ensuring you have the knowledge to choose the method that best suits your needs.
Understanding PDF Merging
Understanding PDF merging goes beyond just putting files together—it’s about creating a cohesive and organized digital document. When you merge PDFs, you essentially take multiple files, often with different purposes or contexts, and blend them into a single, unified document.
This can be incredibly useful for various scenarios. For example, imagine you have a series of scanned pages from a meeting, some containing handwritten notes and others featuring printed charts. By merging these into one PDF, you can create a seamless document that’s easier to review and share.
This process is invaluable in professional and personal contexts alike. For businesses, it allows teams to compile multiple reports, contracts, or project updates into a single file, ensuring nothing gets lost in transit.
In academic settings, students and educators can combine lecture notes, research articles, and assignment briefs into one organized file. Even for everyday tasks, like assembling receipts for tax purposes or combining personal documents for travel, merging PDFs simplifies the process.
Another significant advantage of PDF merging is its ability to enhance readability and flow. Instead of having to open and navigate through multiple files, users can enjoy a streamlined reading experience with all the content in one place. This is especially helpful when sharing documents with others, as recipients won’t need to manage or rearrange multiple attachments.
Moreover, merging PDFs can improve file management by reducing clutter. Think of your digital workspace—combining related files minimizes the number of documents you need to sort through, making it easier to locate and reference specific content. It’s like turning a pile of papers on your desk into a neatly bound book.
In today’s digital age, where efficiency is key, understanding how to merge PDFs empowers you to stay organized and productive. It transforms the way you handle documents, making your digital interactions smoother and more professional.
Whether you’re creating a client proposal, preparing a legal brief, or simply keeping your records tidy, mastering PDF merging is a skill that pays off in.
how to combine pdf files on windows 11 for free: Detailed Guide.
How to Merge PDF files using Built-in Options in Windows 11
Windows 11 doesn’t include a native feature specifically designed for merging PDF files. However, you can utilize Microsoft Edge, the default web browser, to perform basic PDF merging tasks.
Using Microsoft Edge:
Open the First PDF: Locate the PDF file you wish to use as the base document. Right-click on the file, select “Open with,” and choose “Microsoft Edge.”
Print to PDF: Once the document is open, press Ctrl + P to open the print dialog. In the “Printer” dropdown menu, select “Microsoft Print to PDF.”
Add More PDFs: Click on the “Add files” option (if available) to include additional PDFs you want to merge. If this option isn’t present, you’ll need to repeat this process for each PDF and then combine them using a PDF merging tool.
Save the Merged PDF: After adding all desired files, click “Print.” You’ll be prompted to choose a location to save the new PDF. Enter a file name and select “Save.”
This method is somewhat limited and may not be suitable for merging multiple PDFs seamlessly. For more advanced merging capabilities, consider using dedicated PDF merging tools.
How to Merge PDF files using Free Third-Party PDF Merging Tools
Several free applications offer robust features for merging PDFs on Windows 11. Here are some notable options:
PDFsam Basic
PDFsam Basic is an open-source application that allows you to merge, split, rotate, and extract pages from PDF files. It’s available for Windows, Mac, and Linux.
How to Use PDFsam Basic:
Download and Install: Visit the official website at pdfsam.org and download the installer compatible with Windows 11. Follow the installation instructions to set up the application.
Launch the Application: Open PDFsam Basic from your Start menu.
Select ‘Merge’ Module: In the main interface, choose the “Merge” option.
Add PDF Files: Click the “Add” button to import the PDF files you wish to combine. You can rearrange the order of the files by dragging and dropping them as needed.
Configure Settings: Adjust any additional settings, such as merging bookmarks or setting page ranges, according to your preferences.
Merge PDFs: Click the “Run” button to initiate the merging process. Once completed, the merged PDF will be saved to your specified location.
PDF24 Creator
PDF24 Creator is a free tool that offers a range of PDF-related functionalities, including merging, splitting, compressing, and converting PDFs. It’s user-friendly and suitable for both beginners and advanced users.
How to Use PDF24 Creator:
Download and Install: Go to the official website at en.pdf24.org and download the latest version of PDF24 Creator. Follow the on-screen instructions to install the software.
Open PDF24 Creator: Launch the application from your desktop or Start menu.
Access the Merge Tool: In the main window, select the “Merge PDF” option.
Add PDF Files: Drag and drop the PDF files you want to merge into the workspace, or use the “Add files” button to browse and select them.
Arrange the Order: Organize the files in the desired sequence by dragging them into place.
Merge and Save: Click the “Merge” button, then choose a destination folder and file name for the merged PDF. Click “Save” to complete the process.
PDF Merge & Split Tool
This is a free app available from the Microsoft Store that allows you to merge and split PDF files easily. It’s straightforward and integrates well with Windows 11.
How to Use PDF Merge & Split Tool:
Download and Install: Open the Microsoft Store and search for “PDF Merge & Split Tool,” or visit this link to download and install the app.
Launch the App: Open the application from your Start menu.
Select ‘Merge’ Option: In the main interface, choose the “Merge PDF” function.
Add PDF Files: Click the “Add PDFs” button to select the files you wish to combine. You can add multiple files at once.
Arrange Files: Use the up and down arrows to set the order in which the PDFs will be merged.
Merge PDFs: Click the “Merge” button, then specify the output file name and location. Click “Save” to
complete the process. The tool will combine the PDF files and save them to your specified location. This app is perfect for quick and straightforward PDF merging tasks.
How to Merge PDF files using Online PDF Merging Services
If you prefer not to download and install software, online tools can help you combine PDF files for free. These services are accessible from any web browser, including those on Windows 11. Below are a few popular options:
1. Smallpdf
Website: smallpdf.com
How to Use:
- Visit the Smallpdf website and navigate to the “Merge PDF” tool.
- Drag and drop your PDF files into the upload area or click to browse and select files.
- Arrange the files in the desired order by dragging them.
- Click “Merge Files,” and download the combined PDF when the process is complete.
Smallpdf also offers additional tools for compressing, editing, and converting PDFs.
2. iLovePDF
Website: ilovepdf.com
How to Use:
- Open the iLovePDF website and go to the “Merge PDF” section.
- Upload your PDF files by dragging them into the workspace or clicking “Select PDF files.”
- Arrange the file order and click “Merge PDF.”
- Download the resulting merged file.
iLovePDF supports batch processing and offers additional features like PDF splitting and conversion.
3. PDFCandy
Website: pdfcandy.com
How to Use:
- Go to the PDFCandy website and select the “Merge PDF” tool.
- Upload your files using the “Add file” button or drag and drop them into the tool.
- Rearrange the order of the PDFs if necessary.
- Click “Merge” and download the final PDF.
PDFCandy offers secure, free processing without requiring an account.
Advantages of Using Free PDF Merging Tools
Cost-Effective
One of the primary benefits of free PDF merging tools is their affordability. You can accomplish tasks that typically require premium software, such as Adobe Acrobat Pro, without spending a dime. This makes them particularly appealing for individuals, small businesses, or students working on tight budgets. By using free tools, you save money while still enjoying access to essential document management features.
Ease of Use
Free PDF merging tools are designed with user-friendliness in mind. Their interfaces are often intuitive and straightforward, making them accessible even for those with limited technical knowledge. With clear instructions and minimal steps—usually just uploading files, arranging them, and clicking merge—these tools ensure that anyone can combine PDFs without frustration or confusion.
Accessibility
Online PDF merging tools offer unparalleled accessibility. Since they operate in a web browser, you can use them on any device with an internet connection, whether it’s a desktop, laptop, tablet, or smartphone. This cross-platform compatibility means you’re not restricted by your operating system or device type, making these tools ideal for people who work on the go or switch between devices frequently.
Feature-Rich
Many free PDF merging tools go beyond basic merging functionalities, offering a suite of additional features. These may include:
- Compression: Reduce the file size of merged PDFs for easier sharing and storage.
- Splitting: Break down large PDFs into smaller, more manageable documents.
- Editing: Make adjustments to text, images, or formatting within the PDF.
- Conversion: Transform PDFs into other file formats, such as Word, Excel, or JPG
Tips for Successful PDF Merging

Merging PDFs can be a simple and seamless task if you take the time to prepare and follow best practices. To achieve optimal results, consider these tips that ensure efficiency, organization, and security in the merging process.
Organize Files Before Merging
Preparation is key when working with multiple files. Before you begin the merging process, take a moment to organize the PDFs you plan to combine. Assign clear and sequential file names to each document, making it easier to identify and arrange them in the desired order.
For instance, if you are compiling chapters of a report, name them as “Chapter1,” “Chapter2,” and so on. Similarly, if you’re combining scanned pages or receipts, label them as “Page1,” “Page2,” etc.
This preparation not only saves time during the merging process but also reduces the risk of errors, such as omitting an important file or placing pages in the wrong sequence. By starting with a well-organized set of files, you streamline the entire process and minimize the likelihood of needing to redo it later.
Check File Size Limits
File size is a crucial factor to consider, especially when using free online PDF merging tools. Many of these tools impose size restrictions, limiting the total size of files you can upload in a single session. For example, some platforms may only allow files up to 5MB or 10MB.
If you’re working with large PDFs—such as high-resolution scans or lengthy documents—you may encounter difficulties. To avoid interruptions, check the size of your PDFs before starting. If your files exceed the allowable limit, consider using a compression tool to reduce their size without compromising quality.
Alternatively, explore merging tools that support larger file sizes or allow batch processing. Being mindful of size restrictions ensures a smooth experience and prevents frustration midway through your task.
Preview Before Saving
Previewing your work is an often-overlooked but vital step in ensuring a successful merge. Once your files are combined, take the time to review the merged PDF. Many tools provide a preview feature that allows you to verify the final document’s order and content before downloading it. Use this opportunity to confirm that all pages are in the correct sequence, no files are missing, and the formatting appears as expected.
Some platforms also offer drag-and-drop functionality, enabling you to rearrange pages directly within the preview screen. Previewing not only helps you catch mistakes early but also saves time by preventing the need to redo the entire process. Whether you’re merging a few files or compiling a comprehensive report, this step ensures that the final product meets your standards.
Use Secure Tools
When working with sensitive or confidential information, security should be a top priority. Not all PDF merging tools are created equal in terms of privacy protection. When selecting a tool, look for features like encryption during file upload and processing. Many reputable platforms also include automatic file deletion policies, ensuring your documents are removed from their servers shortly after the task is completed.
This is especially important for documents containing personal or sensitive information, such as contracts, financial records, or medical files. Always read the privacy policy of the tool you’re using to confirm its security measures.
If possible, opt for offline tools or software installed on your local device for added peace of mind. By prioritizing security, you protect your data and maintain confidentiality throughout the merging process.
Making PDF Merging Efficient and Reliable
By following these tips—organizing your files, checking file sizes, previewing your document, and using secure tools—you can ensure a smooth and successful PDF merging experience. These practices not only improve the efficiency of the task but also help you achieve a final product that meets your expectations, all while keeping your data safe and secure.
Also read:
- How to Change the Default Search Engine in Google Chrome
- How to Deactivate Your X Account
- iPhone 16 Pro vs Google Pixel 9 Pro: Who Has the Best Pro Phone?
- iPhone 16 Review: A Balanced Upgrade with Modern Features
- 10 Tips to Boost Your Internet Speed at Home
- How to Add Disable and Remove Extension in Chrome
- iPhone Speaker not Working – Fix it in 10 Easy Ways
- Android Auto Music Player: Useful Review!
- Mexico Migrant Alert App: A Lifeline for U.S. Detainees
- How to Secretly tag Friends on WhatsApp Status
- 7 Easy Ways to Take Screenshots in Windows 11
- How to free up space on a Windows PC
- How to properly wipe your laptop data before getting rid of it
Conclusion
Combining PDF files on Windows 11 for free is achievable using a variety of tools, from built-in options like Microsoft Edge to powerful third-party applications like PDFsam Basic and online services like Smallpdf. Each method has its advantages, catering to different levels of technical expertise and requirements. Whether you choose to install software or rely on browser-based solutions, merging PDFs has never been easier.
For a hassle-free experience, explore the tools highlighted in this guide, and choose the one that best suits your needs. Embrace the convenience of consolidated documents and enjoy an organized digital workspace on Windows 11.