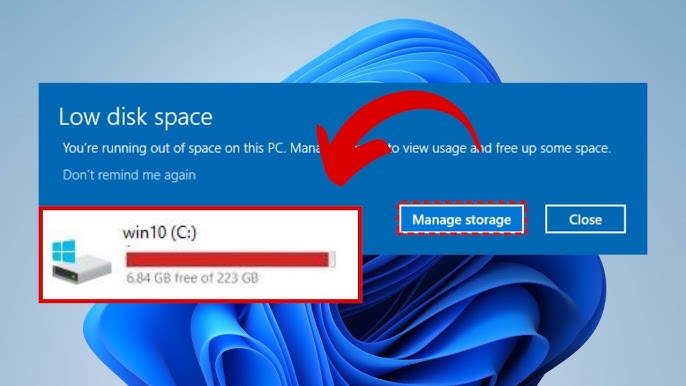Running out of space on your Windows PC? this guide has everything you need to know on How to free up space on a Windows PC. (windows 7/8/10/11)
Low storage space can slow down performance and limit your ability to install new applications or save important files. Fortunately, there are several effective strategies to free up disk space and keep your system running smoothly. In this guide, we’ll explore various methods to help you reclaim storage on your Windows computer.
Understanding Disk Space Usage
Understanding how your disk space is being used is a critical first step in freeing up storage on your Windows PC. By gaining insight into which files and data are consuming the most space, you can make better decisions about what to delete or move.
Fortunately, Windows provides several built-in tools that help you analyze your storage usage and identify areas where you can reclaim space. Two of the most important tools for this purpose are Storage Settings and Storage Sense.
Storage Settings
Windows provides a simple way to view how your disk space is being used through the Storage Settings feature. This tool gives you a detailed breakdown of the various types of data stored on your PC. To access this feature, navigate to
Settings > System > Storage.
Once you’re in the Storage settings, you’ll see a visual representation of your disk usage. The breakdown is typically categorized into different sections, such as:
Apps & Features: This section displays how much space is being taken up by installed apps and programs. Large apps or games can take up a significant portion of your disk space.
Documents, Pictures, and Videos: These sections show how much storage is being used by your personal files like documents, photos, videos, and other media. You may find that old pictures or videos you no longer need are taking up unnecessary space.
Temporary Files: Temporary files are generated by the system and apps during regular operations. Over time, they can accumulate and use up a surprising amount of space. These files include things like cached files, system files, and files from previous Windows installations.
System and Reserved: This section shows space used by system files that are essential for the Windows operating system to run, including system updates, system restore points, and hibernation files.
By reviewing this breakdown, you can quickly identify which categories are consuming the most space on your computer. If you notice that certain categories, like Apps or Temporary Files, are using an unusually large amount of space, you can take steps to clean them up.
Storage Sense
In addition to the Storage Settings, Storage Sense is a built-in Windows feature (seen on windows 10 and 11) that helps automatically free up space by deleting unnecessary files. It’s particularly useful for those who don’t want to manually clean up their system regularly. This tool helps manage temporary files, empty the Recycle Bin, and remove old system files that are no longer needed.
To enable and configure Storage Sense, go back to the Storage Settings screen where you found your disk usage breakdown. Under Storage Sense, click on Configure Storage Sense or run it now. This will allow you to customize how Storage Sense works and set preferences for how it frees up space.
if you can’t find storage sense in settings, search for it in the start menu. only windows 10 and 11 has the storage sense feature.
Here are the options available when configuring Storage Sense:
Frequency: You can choose how often you want Storage Sense to run. You can set it to run automatically on a daily, weekly, or monthly basis, or you can choose to run it manually whenever you need it.
Temporary Files: You can set Storage Sense to delete temporary files such as system files, app logs, and old Windows Update files. This helps free up space taken up by files that are no longer needed by your system or applications.
Recycle Bin: You can configure Storage Sense to automatically delete files in the Recycle Bin after a set period (for example, after 30 days). This ensures that files you have already deleted are permanently removed from your system.
Downloads Folder: If you tend to leave files in your Downloads folder without using them, you can set Storage Sense to delete files in the Downloads folder that haven’t been opened in a specified amount of time.
By configuring Storage Sense, you automate the process of cleaning up your computer without needing to remember to manually remove unnecessary files. This can significantly improve your PC’s storage management, especially if you regularly download files, install apps, or have large media collections that tend to fill up space.
Why This Matters
Understanding your disk usage and utilizing Storage Settings and Storage Sense is important for maintaining a healthy, well-functioning computer. By analyzing your storage, you gain control over what’s taking up space and can make informed decisions about what to keep and what to delete.
For instance, if you notice that your Documents or Pictures folder is taking up a lot of space, you may want to consider moving some of your files to external storage or the cloud. Similarly, temporary files that accumulate over time can be safely deleted, helping to free up significant amounts of space without affecting your important files.
Moreover, by enabling Storage Sense, you can automate the cleanup process, ensuring that your computer remains uncluttered and running smoothly without much effort on your part.
How to free up space on a Windows PC
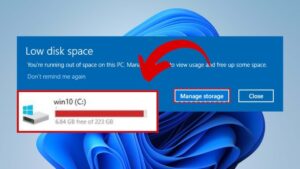
1. Deleting Temporary and Unnecessary Files
Temporary files can accumulate over time, consuming significant disk space. Here’s how to remove them:
Disk Cleanup Utility:
- Press Windows Key + R, type
cleanmgr, and press Enter. - Select the drive you want to clean (usually C:), and the utility will calculate how much space you can free up.
- Check the boxes for the file types you wish to delete, such as Temporary Internet Files, Recycle Bin, and System error memory dump files.
- Click OK, then Delete Files to confirm.
Storage Sense:
- As mentioned earlier, enabling Storage Sense can automate the process of deleting temporary files.
- Set it to run automatically or initiate it manually by clicking Clean now under the Storage Sense settings.
2. Uninstalling Unused Applications
Over time, you may accumulate applications that you no longer use, which can take up valuable space. To remove them:
Apps & Features:
- Go to Settings > Apps > Apps & features.
- Browse through the list of installed applications.
- For any app you no longer need, click on it and select Uninstall.
Third-Party Uninstallers:
- Sometimes, built-in uninstallers leave residual files behind.
- Consider using reputable third-party uninstallers like Revo Uninstaller or IObit Uninstaller to ensure complete removal of unwanted applications.
3. Managing Large Files and Folders
Identifying and managing large files can free up substantial space:
File Explorer:
- Open File Explorer and navigate to This PC.
- In the search bar, type
size:>1GBto find files larger than 1GB. - Review the results and delete or move files you no longer need.
Third-Party Disk Analyzers:
Tools like WinDirStat or TreeSize provide a visual representation of your disk usage, making it easier to identify large files and folders.
4. Cleaning Up System Restore and Shadow Copies
System Restore points and shadow copies can consume significant space. To manage them:
Disk Cleanup:
- Open Disk Cleanup as described earlier.
- Click on Clean up system files.
- Go to the More Options tab.
- Under System Restore and Shadow Copies, click Clean up and confirm.
5. Disabling Hibernation
Hibernation saves the state of your RAM to the hard drive, creating a file (hiberfil.sys) that can be several gigabytes in size. If you don’t use hibernation, you can disable it:
Command Prompt:
- Press Windows Key + X and select Command Prompt (Admin).
- Type
powercfg -h offand press Enter.
This action will delete the hibernation file, freeing up space.
6. Adjusting Virtual Memory (Page File) Settings
Windows uses a page file as virtual memory, which can take up considerable space. To adjust its size:
System Properties:
- Press Windows Key + Pause/Break to open System Properties.
- Click on Advanced system settings.
- Under the Advanced tab, click Settings in the Performance section.
- Go to the Advanced tab and click Change under Virtual memory.
- Uncheck Automatically manage paging file size for all drives.
- Select the drive and choose Custom size to set a smaller size, or No paging file to disable it (not recommended if you have low physical RAM).
7. Utilizing External Storage and Cloud Services
Offloading files to external storage devices or cloud services can free up space on your primary drive:
External Hard Drives:
Transfer large files like videos, photos, and backups to external drives.
Cloud Storage:
- Services like OneDrive, Google Drive, or Dropbox allow you to store files online.
- Ensure you configure these services to Files On-Demand or equivalent settings to
- store only essential files locally and keep the rest accessible online. This reduces the amount of space used on your computer while still providing access to your files when needed.
8. Optimizing Windows Update Cleanup
Windows updates often leave residual files on your computer, which can take up significant space. Cleaning up these leftover files can be done using these steps:
Disk Cleanup Utility for Update Cleanup:
- Open Disk Cleanup (search for it in the Start menu).
- Select your system drive (typically C:).
- Click Clean up system files.
- Look for the category Windows Update Cleanup and check the box.
- Click OK to remove these unnecessary files.
Remove Old Windows Installations:
- If you’ve recently upgraded your Windows version, previous installation files (stored in a folder called
Windows.old) can occupy a large amount of space. - Use Disk Cleanup as described above and look for the category Previous Windows installation(s) to delete it.
9. Managing Downloads and Recycle Bin
Many users forget that their Downloads folder and Recycle Bin can accumulate clutter over time. Regularly managing these locations can help you maintain a cleaner system.
Cleaning the Downloads Folder:
- Open File Explorer and navigate to Downloads.
- Sort files by size or date to identify unnecessary files.
- Move important files to appropriate folders and delete the rest.
Emptying the Recycle Bin:
- Right-click on the Recycle Bin icon on your desktop.
- Select Empty Recycle Bin to permanently delete its contents.
10. Advanced Cleanup Methods
For users comfortable with advanced tools and settings, there are additional techniques to reclaim space:
Use Windows Storage Sense Aggressively:
Beyond temporary files, configure Storage Sense to delete unused local files stored in OneDrive and clean up app installers.
Third-Party Optimization Software:
Tools like CCleaner can perform a more in-depth cleanup of cache files, browser history, and other system clutter.
Always download such tools from their official websites to avoid malicious software.
11. Reducing App Cache and Browser Data
Applications and browsers often store cached files to improve performance, but these can accumulate over time. Clearing this data is simple:
Clear Browser Cache:
- Open your preferred browser (e.g., Chrome, Edge, or Firefox).
- Navigate to Settings > Privacy & Security > Clear Browsing Data.
- Select the types of data to clear, such as cache and cookies.
Clear App Cache:
- Check individual app settings for options to clear cache data.
- For example, in Microsoft Teams, go to the app settings and look for cache-clearing options.
12. Compressing Large Files
Windows includes a built-in tool for compressing files, which can save space without deleting data. To compress files:
File Compression:
- Right-click a file or folder.
- Select Properties > Advanced.
- Check Compress contents to save disk space and click OK.
Using Compression Tools:
Applications like WinRAR or 7-Zip can compress files into smaller archives.
13. Disabling Unnecessary Startup Programs
Startup programs can consume both disk space and memory. Disabling unnecessary ones can improve your computer’s efficiency:
Task Manager:
- Press Ctrl + Shift + Esc to open Task Manager.
- Go to the Startup tab.
- Review the list of startup programs and disable any that you don’t need.
14. Maintaining a Clean System
Once you’ve freed up space, maintaining it is equally important. Here are some habits to adopt:
Regular Disk Cleanup:
Set a schedule to clean up your system monthly.
Use Cloud Storage for Backups:
Instead of keeping all your backups on local drives, use cloud services to store older backups.
Monitor Storage Usage:
Keep an eye on your storage settings to catch any sudden increases in disk usage.
Also read:
- How to properly wipe your laptop data before getting rid of it
- How to Deactivate Your X Account
- How to Reshare Threads Posts Without Quote Posting
- How to Block Websites on Chrome
- Top 5 essential skills every young entrepreneur should develop
Conclusion
Freeing up space on your Windows PC is not just about gaining more storage; it’s about ensuring that your system runs smoothly and efficiently. By following the methods outlined above, you can reclaim valuable disk space and keep your computer in top condition. Whether it’s by deleting temporary files, managing apps, or using cloud storage, a little maintenance goes a long way in extending the life and performance of your PC.