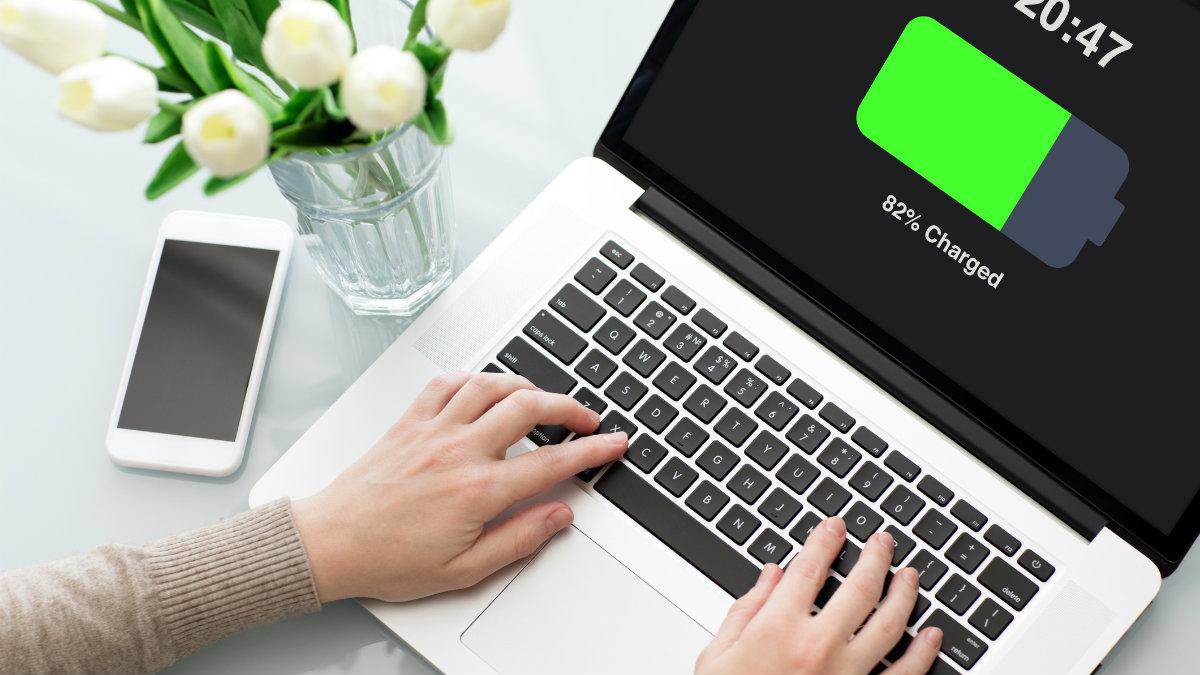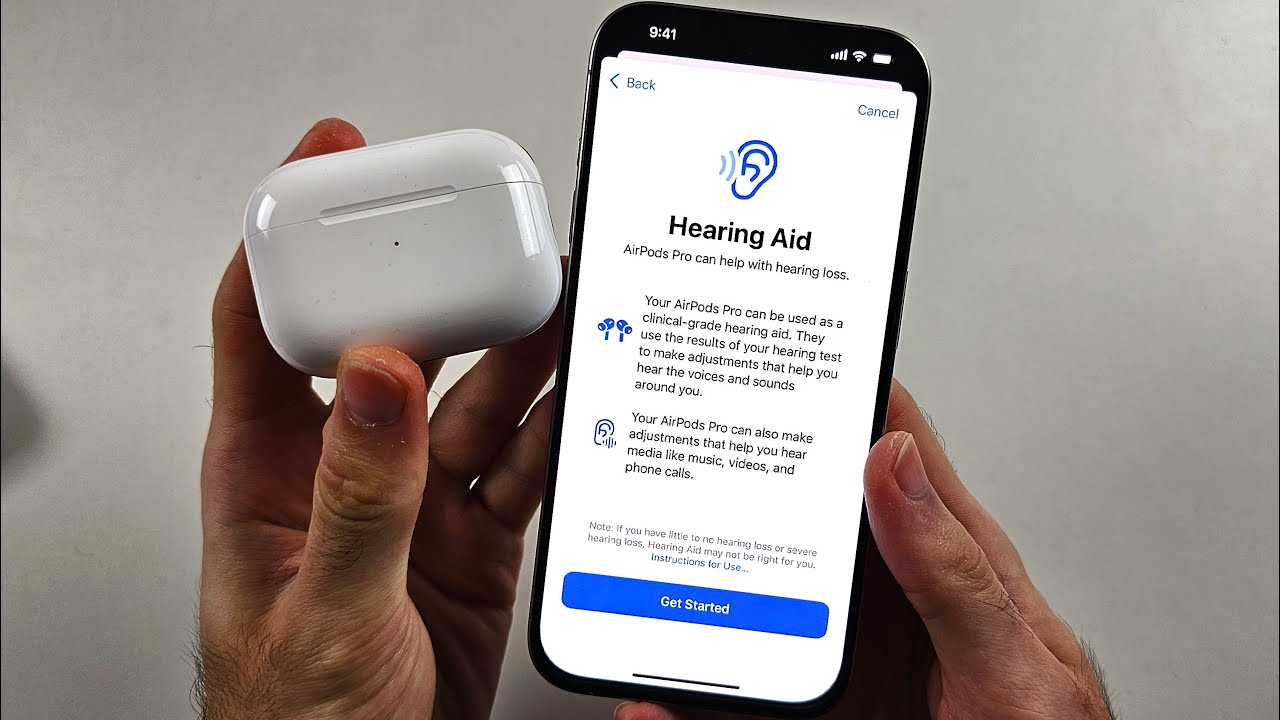this awesome post on how to make your laptop battery last longer details 5 sure steps you need to take to increase your laptop’s battery life. number 5 is very important.
Keeping your laptop’s battery healthy can be challenging, especially if you’re frequently on the go or working on demanding tasks. Batteries naturally degrade over time, but following a few simple steps can significantly extend their lifespan. Whether you’re a student, a professional, or just someone who loves their tech, here are five sure steps to make your laptop battery last longer.
how to make your laptop battery last longer in 5 sure steps

STEP 1. Optimize Power Settings: Your Battery’s Best Friend
Learning how to make your laptop battery last longer begins with understanding how to fine-tune your power settings. Every laptop, regardless of brand or operating system, includes a set of power management tools to control how much energy your device uses. By leveraging these tools, you can significantly extend your battery life without compromising too much on performance. Let’s explore some detailed actions to make the most of your power settings.
Selecting a Power-Efficient Plan
The most straightforward way to conserve battery is to switch to a power-saving mode designed specifically to reduce energy consumption:
- On Windows: Accessing power settings is simple. Navigate to Control Panel > Hardware and Sound > Power Options. From here, choose the Power Saver or Battery Saver plan. This mode automatically adjusts your CPU performance, screen brightness, and various background processes to conserve as much energy as possible. There’s also the Balanced plan, which is less restrictive but still adjusts system settings based on your activity.
- On macOS: Mac users can head to System Preferences > Battery and select Battery Health Management. This feature helps extend battery lifespan by moderating performance and preserving battery health over time. Within the same menu, you can also find additional settings to reduce energy usage while running on battery.
These settings may slightly reduce system performance by limiting the maximum CPU speed or by putting certain hardware components into low-power states. However, the trade-off can be well worth it if battery life is a priority.
Lower Screen Brightness
Your laptop’s display is one of the most power-intensive components, especially when it’s set to high brightness levels. Lowering the brightness is one of the simplest but most effective ways to extend your battery life:
- Adjust Brightness Settings: To manually adjust the screen brightness, Windows users can go to Settings > System > Display, where you can set the brightness level to around 50% or lower. Mac users can adjust brightness from the menu bar or go to System Preferences > Displays.
- Enable Adaptive Brightness: Many laptops come with an adaptive brightness or automatic brightness feature that adjusts the screen based on ambient light conditions. Enabling this feature allows your laptop to automatically reduce brightness in dim lighting conditions, saving battery in the process.
- Keyboard Shortcuts for Quick Adjustments: Both Windows and Mac laptops often come with keyboard shortcuts for adjusting brightness on the go, making it easy to quickly reduce brightness in low-light situations.
Reducing brightness can add hours to your battery life on a single charge, making this a must-do for anyone wanting to learn how to make their laptop battery last longer.
Sleep and Hibernate Modes: Power-Saving at Your Fingertips
When you’re away from your laptop or taking a quick break, enabling sleep or hibernate mode can keep your device from using unnecessary power. Each mode has its unique power-saving features:
- Sleep Mode: In sleep mode, your laptop goes into a low-power state that consumes minimal battery while keeping your applications and open documents available for quick access. Sleep mode is ideal for short breaks (15-60 minutes), as your laptop can be woken up instantly.
- Hibernate Mode: Hibernate mode is a deeper power-saving state compared to sleep mode. When in hibernate mode, your laptop saves all open work to the hard drive and then shuts down completely. This mode is best for extended breaks or when you’re not using your laptop for a few hours. Waking up from hibernation can take slightly longer than from sleep mode, but it uses much less power.
- Set Automatic Sleep and Hibernate Timers: On both Windows and macOS, you can customize how quickly your laptop enters sleep or hibernate mode. On Windows, go to Control Panel > Power Options and select Change plan settings next to your active power plan to adjust these intervals. On macOS, you can find these options under System Preferences > Battery > Battery Options.
For even more control, consider setting shorter timers for your display to turn off. Both Windows and Mac allow you to specify a separate timeout for your display to save power without putting the entire laptop to sleep.
Use Battery-Saving Features and Tools
Many laptops and operating systems offer additional features that help manage power usage on a more granular level. Some of these include:
- Windows Battery Saver Mode: Windows 10 and 11 come with a Battery Saver Mode that automatically activates when your battery dips below 20% (this threshold can be customized). This mode limits background activities, reduces screen brightness, and applies other power-saving measures.
- MacOS Battery Management: In macOS, Battery Health Management adapts battery charging to prolong battery life. This setting monitors your charging patterns and may limit charging to 80% if it detects that you’re often plugged in, thus reducing wear on the battery.
Using these built-in features will not only help you conserve power in the moment but will also extend the overall lifespan of your battery by avoiding unnecessary battery strain.
STEP 2. Close Unnecessary Apps and Processes
Reducing the number of active applications and background processes can significantly enhance your battery life and optimize performance. Background tasks often go unnoticed but can rapidly deplete battery resources, especially when running for extended periods. By understanding and managing these processes, you can make your laptop battery last longer with minimal effort.
Using Task Manager or Activity Monitor to Identify Battery-Draining Processes
One of the easiest ways to take control of your system’s background activity is by using Task Manager on Windows or Activity Monitor on macOS:
- For Windows Users: Open Task Manager by pressing
Ctrl + Shift + Esc. The Processes tab gives you an overview of all applications and background services currently running. Sort by CPU or Memory to identify which processes are consuming the most resources. Select any unnecessary tasks, right-click, and choose End Task to stop them. Be cautious to avoid ending system-critical processes. - For Mac Users: Go to Finder > Applications > Utilities, and select Activity Monitor. Similar to Task Manager, this tool provides detailed information about each active application and service. You can click on the Energy tab to view which applications are draining the most battery. Select a process and click the X button to quit any non-essential processes.
Shutting down these resource-intensive applications and processes can have an immediate effect on battery life, helping you maximize each charge.
Disabling Unnecessary Startup Apps
Applications that automatically launch at startup can create a hidden drain on battery life by constantly running in the background. By controlling which programs launch when you start your laptop, you can both reduce boot time and conserve energy.
- Disabling Startup Apps on Windows: Open Task Manager (Ctrl + Shift + Esc) and go to the Startup tab. Here, you’ll see a list of applications set to start automatically when Windows boots. Right-click on any unnecessary apps and select Disable. Look for non-essential programs, such as music players or cloud sync services, which can be manually launched when needed rather than running constantly.
- Disabling Startup Apps on macOS: Open System Preferences > Users & Groups > Login Items. Here, you’ll find a list of applications that open at startup. Select any unnecessary items and click the minus button to remove them from the startup sequence. Removing unnecessary startup applications ensures that your laptop’s resources are only used for essential tasks, helping your battery last longer.
By trimming down startup applications, you’re not only conserving energy but also improving your laptop’s startup speed, which is a win-win for both battery life and performance.
Limiting Notifications and Background Updates
Apps that frequently sync, update, or send notifications can place a constant strain on your battery. While notifications are helpful for staying connected, they often run in the background, consuming resources even when the app isn’t actively being used.
- Manage Notifications: Adjust notification settings to reduce the frequency and number of alerts. On Windows, go to Settings > System > Notifications & actions, where you can manage and turn off notifications from specific apps. On macOS, navigate to System Preferences > Notifications, where you can customize notification settings for each application.
- Disable Background Updates: Apps that regularly update in the background, such as email clients and social media apps, can quickly drain power. For Windows users, go to Settings > Privacy > Background apps and turn off the background activity for apps that don’t need to be constantly updating. Mac users can adjust settings in System Preferences > Apple ID > iCloud to limit iCloud sync frequency.
- Turn Off Automatic Syncing and Cloud Services: Applications like Dropbox, OneDrive, and Google Drive often sync files in real-time, which consumes considerable battery power. You can set these apps to sync only when your laptop is charging or manually initiate sync sessions when needed. This approach can prevent unnecessary battery drain while keeping files updated as needed.
Deactivating Wi-Fi and Bluetooth When Not in Use
Wireless connections such as Wi-Fi and Bluetooth require constant power to search for and maintain connections. When you’re working offline or don’t need wireless connections, disabling Wi-Fi and Bluetooth can add valuable time to your battery life.
- Disable Wi-Fi and Bluetooth: Turn off Wi-Fi and Bluetooth when you’re not actively using them. On Windows, this can be done from the Action Center, and on macOS, both can be toggled off directly from the Menu Bar.
- Airplane Mode for Complete Disconnection: If you’re working offline or on a task that doesn’t require connectivity, switching to Airplane Mode is an excellent way to disable all wireless connections in one go. This can have a substantial impact on battery longevity, especially for tasks like word processing or photo editing.
Using Tools to Monitor and Manage Battery-Draining Apps
Many laptops come with battery management tools that can help you identify and manage power-hungry applications. For instance, Windows has the Battery Saver Mode, which can be accessed through Settings > System > Battery. It limits background activity and adjusts power settings to optimize battery life. On macOS, Battery Health Management can be found in System Preferences > Battery, where you can view which applications are consuming the most power.
In addition, third-party applications like BatteryMon or BatteryCare are available to help you monitor and optimize battery health over time. These apps provide detailed insights, including which apps are impacting battery life the most, helping you make adjustments and improve overall performance.
STEP 3. Avoid Extreme Temperatures to Protect Battery Health
When it comes to keeping your battery healthy, temperature management is one of the most overlooked yet impactful factors. Extreme temperatures, whether high or low, can accelerate the natural wear on your laptop’s battery, affecting both performance and longevity. To truly understand how to make your laptop battery last longer, maintaining a stable, moderate temperature is essential. Here are some key practices to protect your battery from the effects of extreme temperatures.
Optimal Temperature Range: 20-25°C (68-77°F)
Laptop batteries work best at temperatures between 20-25°C (68-77°F). Deviating significantly from this range, especially toward extreme heat, can degrade the battery’s chemical stability, impacting its efficiency and capacity over time. Here’s why temperature stability is so critical:
- Heat and Chemical Reactions: Batteries rely on chemical reactions to store and release energy. Excessive heat accelerates these reactions, which in turn shortens the battery’s lifespan. In severe cases, this can cause the battery to swell, leading to hardware issues or even a safety hazard.
- Cold and Reduced Capacity: While heat accelerates chemical reactions, extreme cold slows them down, reducing the battery’s immediate capacity. If you’re using your laptop in a very cold environment, you might notice a drop in battery life. Prolonged exposure to freezing temperatures can cause permanent capacity loss.
By keeping your laptop in a moderate-temperature environment, you can help preserve the battery’s chemical structure and optimize its overall lifespan.
Avoid Direct Sunlight: Shield Your Laptop from Heat
If you frequently work outdoors or in warm environments, try to avoid exposing your laptop to direct sunlight. Heat buildup from sunlight can lead to excessive internal temperatures, quickly causing a strain on the battery. Consider these tips when using your laptop outside:
- Work in the Shade: When possible, position yourself under a shaded area to protect your laptop from direct sunlight. Even a short period of intense sun exposure can cause your laptop to overheat, reducing battery efficiency and overall device health.
- Consider Laptop Sunshades: For those who work outside often, there are specialized laptop sunshades available. These act as a mini shade structure over your laptop, keeping the screen and body cooler while improving visibility.
- Store in Cool Places: When you’re done using your laptop outdoors, don’t leave it in a hot car or in direct sunlight. Storing it in a hot place can cause the internal battery components to degrade rapidly, ultimately leading to reduced battery life.
Taking steps to limit heat exposure can make a noticeable difference in how long your battery holds a charge over time.
Use Laptop Cooling Pads: Active Temperature Control
If your laptop frequently heats up during heavy use or while performing tasks like gaming, video editing, or coding, using a cooling pad can help regulate its temperature. Cooling pads are external devices with built-in fans that work to dissipate heat away from your laptop’s base. Here’s why a cooling pad is beneficial for your battery life:
- Increased Airflow: Most cooling pads are designed with multiple fans that increase airflow around your laptop, reducing the risk of overheating. By keeping internal temperatures lower, cooling pads can help maintain the efficiency of your battery and reduce the overall wear on internal components.
- Reduced Stress on Internal Fans: When you use a cooling pad, your laptop’s internal fans don’t have to work as hard to keep the device cool. This can save power, slightly extending battery life, while reducing strain on the laptop’s own cooling mechanisms.
- Improved Laptop Positioning: Many cooling pads provide an elevated and angled position for your laptop. This not only increases comfort but also aids airflow, as heat can escape more efficiently from the bottom of the laptop.
Laptop cooling pads are affordable and effective accessories for anyone who needs to maintain their laptop’s temperature, particularly during intense tasks. By preventing excessive internal heat, you’re also prolonging the battery’s life and helping it perform optimally.
Avoid Blocking Air Vents: Ensure Proper Heat Dissipation
If you often use your laptop on soft surfaces, such as beds, couches, or pillows, the laptop’s cooling vents can become obstructed, leading to excessive heat buildup. Here’s how to avoid accidental overheating due to obstructed airflow:
- Use Hard, Flat Surfaces: When possible, place your laptop on a hard, flat surface, like a desk or table. This ensures that the cooling vents remain unobstructed, allowing air to flow freely through the system.
- Consider a Laptop Stand: If you frequently work from a bed or couch, a laptop stand can keep your laptop elevated and help prevent overheating. Laptop stands come in a variety of materials and designs, including ones specifically for bed use, which can make using your laptop more comfortable and safer for the battery.
- Keep Vents Clean: Over time, dust can accumulate in your laptop’s air vents, blocking the airflow. Regularly clean the vents with a soft brush or compressed air to remove dust and debris. By keeping the airflow channels clear, you can maintain a stable temperature and prevent overheating.
Smart Charging and Temperature Control: Avoid Charging in Hot Environments
Charging a battery generates heat, which, when combined with a hot environment, can push your laptop’s temperature to unsafe levels. When possible, charge your laptop in a cool environment, and avoid charging it on surfaces that retain heat, such as blankets or thick fabrics.
Additionally, if you’re charging your laptop during resource-intensive tasks like gaming, try to take breaks to allow the battery and internal components to cool down. This approach helps reduce heat accumulation and can preserve the battery’s long-term capacity.
STEP 4. Adjust Connectivity Settings and Disable Wireless Features When Not in Use
One of the simplest yet often overlooked steps to improve battery life is managing connectivity settings. Modern laptops come with multiple wireless features like Wi-Fi, Bluetooth, and even NFC or cellular capabilities. While these options are essential for connectivity, they constantly draw power even when they aren’t actively being used. Knowing how to make your laptop battery last longer involves selectively controlling these features to prevent them from consuming power unnecessarily. Here’s how to make the most of your laptop’s connectivity settings.
Turn Off Wi-Fi and Bluetooth When Offline
Wi-Fi and Bluetooth are designed to stay on and search for available networks or devices, which is handy but also a drain on battery life when you’re not actively using these connections. Here’s why turning off these settings can benefit your battery:
- Reduced Power Consumption: Both Wi-Fi and Bluetooth consume battery as they continuously search for networks or devices. By turning them off when not needed, you can conserve battery life.
- How to Disable: On most Windows laptops, you can turn off Wi-Fi and Bluetooth directly from the taskbar’s network icon or via the settings menu. On macOS, they can be managed in the top-right corner of the screen. Keeping these features off when working offline can save a significant amount of battery over time.
Turning off Wi-Fi and Bluetooth is an especially effective tactic if you’re doing tasks that don’t require internet access, like reading documents or working on offline applications. Not only will it conserve power, but it also adds a bit of privacy by limiting network exposure.
Use Airplane Mode for a Quick Battery Boost
Both Windows and macOS laptops come with an “Airplane Mode” option. This mode instantly disables all wireless connections, which includes Wi-Fi, Bluetooth, and sometimes even NFC or cellular connectivity on supported devices. Here’s why airplane mode is helpful:
- Streamlined Control: Instead of toggling each connection individually, airplane mode lets you disable them all with a single click. This can be particularly useful in situations like flights, libraries, or meetings where connectivity isn’t needed.
- Quick Battery Savings: By disabling all connections, airplane mode significantly reduces power consumption from network-related activities, adding valuable time to your battery life.
To enable airplane mode on Windows, click on the network icon in the taskbar and select “Airplane Mode.” On macOS, go to System Preferences > Network and switch to airplane mode if available. Many laptops also have dedicated function keys to activate airplane mode, making it even easier to toggle as needed.
Manage Background Sync and Location Services
Background applications that sync with online accounts, receive notifications, or access location data can quietly consume power without you realizing it. Disabling or reducing background sync and location services can help conserve battery:
- Disable Background Sync: Apps like email clients, calendar apps, or cloud storage (like Dropbox or OneDrive) often sync in the background. In Windows, you can go to Settings > Accounts > Email & Accounts to limit which accounts sync. On a Mac, go to System Preferences > Apple ID > iCloud and disable unnecessary background services.
- Turn Off Location Services: GPS and other location services use considerable power to determine your location. On Windows, go to Settings > Privacy > Location, and on macOS, go to System Preferences > Security & Privacy > Location Services to manage these settings. Limiting location usage to only essential apps can save additional battery life.
Managing background sync and location services ensures that apps aren’t consuming power unnecessarily, extending battery life and giving you more control over what’s running on your device.
Unplug External Devices to Conserve Power
Any USB-connected device, such as external hard drives, mice, and keyboards, draws power from your laptop. While these devices are convenient, they can quickly drain your battery. Here’s how unplugging external devices can help:
- Power Drain from USB Devices: External drives, especially hard drives and SSDs, consume a significant amount of power when connected. USB-powered cooling fans and charging other devices through USB can also add to battery drain. Disconnecting these devices when not in use is a simple yet effective way to conserve energy.
- Mouse and Keyboard Alternatives: If you’re working on battery power, consider using the laptop’s built-in keyboard and trackpad instead of external devices. While these peripherals don’t use massive amounts of power, every bit counts when you’re trying to extend battery life.
Unplugging unnecessary peripherals is an easy way to cut down on power consumption, especially when working in portable situations where every bit of battery life matters.
Disable NFC and Cellular Data (If Available)
Some modern laptops come with additional connectivity options like NFC (Near Field Communication) or cellular data support. Though useful in certain situations, these features also consume battery. Here’s what you can do:
- Disable NFC: If your laptop has NFC capabilities, disabling it when not in use is a simple way to save battery. NFC is commonly used for data transfer or payments, so if you don’t use these features, it’s best to turn it off. In Windows, go to Settings > Devices > NFC, and toggle it off.
- Turn Off Cellular Data: If you have a laptop with cellular support (such as an LTE or 5G model), disable cellular data when it’s not required. This setting can be managed in the same network settings where Wi-Fi and Bluetooth are located. Keeping cellular data off when not needed prevents the laptop from constantly searching for a network.
With a few changes to connectivity settings, you can drastically reduce the power drain from wireless features, extending your laptop’s battery life in a meaningful way.
Limit Cloud-Based Notifications and Syncs
Cloud services like OneDrive, Google Drive, and Dropbox are highly useful, but they continuously sync files between your device and the cloud, which consumes battery power. Here’s how to handle cloud syncs:
- Schedule Syncing Times: Instead of letting these services sync in real-time, set them to update at specific intervals or when your laptop is plugged in. Many cloud services offer customization in settings, allowing you to adjust sync preferences.
- Disable Real-Time Notifications: If you’re not expecting important updates, disable real-time notifications from cloud storage services. Notifications can trigger network usage and app activity that gradually reduces battery life.
By taking control of your cloud-based applications and connectivity settings, you can reduce their impact on your battery life, especially during long work sessions.
STEP 5. Perform Regular Battery Maintenance and Avoid Deep Discharges
Maintaining your laptop battery goes beyond just charging it whenever necessary. Knowing how to make your laptop battery last longer involves understanding proper battery care techniques, especially to prevent early degradation. A well-maintained battery will hold charge better, stay healthier longer, and avoid issues like sudden drops in power capacity. Here’s a detailed look at the practices that can help you keep your battery in optimal condition for a longer period.
Avoid Draining Your Battery to 0%
One of the simplest yet most effective battery care tips is to avoid letting your battery level drop to zero. Regularly discharging the battery to zero puts stress on its internal components and shortens its lifespan over time. This practice, often referred to as “deep discharge,” can lead to permanent capacity loss, meaning the battery will hold less charge and require more frequent recharging.
- Recharge at 20%: To maximize battery health, start charging your laptop when the battery drops to around 20%. This “shallow cycling” practice helps prevent strain on the battery’s chemical components and maintains a healthier charge-holding capacity.
- Benefits of Avoiding Deep Discharges: Regular partial discharges reduce wear on the battery, and by keeping it within the 20-80% range, you’ll ensure better longevity. Many modern laptops come with battery health settings that allow you to set custom thresholds to avoid deep discharges, which helps improve long-term battery performance.
Calibrate Your Battery Monthly for Optimal Performance
Battery calibration is essential to maintain accurate battery readings, especially if your laptop’s battery level indicator seems inconsistent. Calibration ensures your device’s system accurately detects the battery’s charge level, preventing cases where the laptop unexpectedly shuts down despite a high charge indication.
- How to Calibrate: Once a month, allow the battery to drain completely to 0%, then recharge it back to 100% without interruptions. This process recalibrates the system’s battery sensor, providing more accurate charge status readings.
- Why Calibration Matters: Calibration helps to keep your device’s battery level indicators functioning correctly, letting you better track how much power you have left. For users with older devices or those experiencing sudden shutdowns despite having charge, regular calibration is especially helpful. It improves predictability and helps avoid unnecessary battery-related disruptions.
Store Properly if Not in Use
If you plan to store your laptop for an extended period, proper storage is essential to prevent unnecessary battery degradation. Batteries stored with a full charge or completely discharged for prolonged periods can degrade faster, making it harder to hold a charge when used again.
- Store at 50% Charge: The ideal storage charge level for a lithium-ion battery is around 50%. This is because a fully charged or fully discharged battery can undergo stress, particularly when left unused for a long time.
- Keep in a Cool, Dry Place: Temperature fluctuations and humidity can harm battery health. Store your laptop in a cool, dry place to prevent overheating, which can accelerate battery degradation.
- Turn Off Completely: If you’re storing the laptop, ensure it’s fully powered off rather than in sleep mode to prevent slow battery drain. This minimizes power usage while the device is in storage, keeping it at the ideal charge level.
Avoid Overcharging on Older Batteries
While most modern laptops are designed with smart charging technology that prevents overcharging, older models may not have this feature. Leaving the laptop plugged in continuously at 100% can cause stress on the battery over time, gradually reducing its lifespan.
- Charge Cycles and Longevity: Each battery has a limited number of charge cycles, and charging beyond the recommended range can increase the number of cycles unnecessarily, reducing the battery’s ability to hold a charge.
- Consider Using Battery Health Mode: Some laptops, especially from brands like Lenovo, Dell, and ASUS, include a “battery health mode” that stops charging the battery once it reaches 80% or 90%. This setting can extend battery life by reducing the frequency of full charge cycles.
Use Battery-Saving Apps for Extra Maintenance Support
Various software tools can assist with battery maintenance by providing insights and advanced battery control options. These apps help manage charging cycles, track battery health, and monitor your usage patterns to provide recommendations for prolonging battery life.
- Popular Battery Maintenance Apps: Programs like BatteryCare for Windows or CoconutBattery for macOS offer tools to monitor battery wear levels, health status, and temperature, giving you valuable insights into your battery’s condition.
- Benefits of Battery Maintenance Apps: By using battery management software, you gain better control over your device’s battery settings and receive alerts if the battery reaches harmful temperature levels or if a specific charge cycle needs adjustment.
Bonus Tips for Optimal Battery Life
In addition to the core practices, there are other small but impactful ways to stretch your battery life and maximize the health of your laptop battery. These bonus tips will give you the extra edge, especially if you find yourself frequently needing to conserve power or reduce battery degradation. Here’s how to make your laptop battery last longer by paying attention to some often-overlooked settings and habits.
Turn Off Keyboard Backlighting
While a backlit keyboard is convenient in low-light situations, it does contribute to battery drain. Each LED behind the keys requires power, which can add up if you’re regularly using your laptop unplugged.
- When to Use It: Reserve keyboard backlighting for low-light environments or turn it on only when absolutely necessary. Most laptops have shortcut keys to adjust or turn off the backlight, allowing for quick adjustments without navigating settings.
- Battery Impact: Turning off the backlight can save a small percentage of battery, but over time, especially in critical moments, it can be the difference between your laptop staying on or powering down unexpectedly. This small adjustment is particularly helpful for users who often work in well-lit areas or during daylight hours.
Battery Management Software: Smart Charging for Extended Battery Health
Many modern laptops come with built-in battery management software or offer third-party options that help maintain battery health by optimizing charging behavior. These tools are valuable if you’re plugged in most of the time, as they prevent overcharging and reduce stress on the battery.
- Smart Charging Settings: Some manufacturers like Lenovo, Dell, and Apple include “battery saver” or “battery health” options within their power settings. These settings cap your battery charge at around 80-90%, reducing the stress of holding a full charge for extended periods. This can help avoid “trickle charging,” where the battery remains at 100% with small charge boosts to maintain the level, which can wear it down over time.
- Third-Party Battery Management Software: Apps like BatteryCare (Windows) and CoconutBattery (Mac) provide insights into your battery’s health status and charging patterns. These tools often include settings to cap charging or help track battery health, such as monitoring temperature and usage.
- Benefits for Plugged-In Users: If you’re someone who uses their laptop as a desktop replacement and keeps it plugged in most of the time, these software solutions prevent unnecessary battery cycling, allowing you to maximize battery longevity while still using your laptop to its full potential.
Optimize Graphics Settings to Save Power
High-performance graphics are another significant battery consumer. Many laptops come with dual graphics setups, with both integrated and dedicated graphics cards. Adjusting your settings to favor integrated graphics when you don’t need intensive graphics power can make a noticeable difference in battery life.
- Switch to Integrated Graphics: In Windows, right-click the desktop, go to Display Settings, and look for options under Graphics Settings. Select integrated graphics for applications that don’t need heavy visual processing, like web browsing or document editing.
- Turn Off GPU Features: Some laptops come with additional GPU features like Intel’s “Hybrid Graphics” or AMD’s “Dynamic Switchable Graphics.” Using these settings to automatically switch to integrated graphics in non-intensive applications conserves battery power significantly.
- Use Lower-Resolution Modes: Reducing display resolution can also save power, as fewer pixels require less power to illuminate and refresh. When you’re on the go, switching to a slightly lower resolution or reducing graphic quality can extend your battery life.
Adjust Audio Settings
Though it may seem trivial, audio playback can consume battery power, especially if you use high volume levels or external speakers.
- Lower Volume or Use Headphones: Reducing the volume or opting for headphones instead of speakers can cut down on power consumption. Headphones require significantly less power to produce sound than built-in laptop speakers, particularly at high volumes.
- Mute When Not Needed: If you’re not actively listening to something, keeping your audio muted is a good way to conserve energy. Apps like web browsers and video players often continue to engage audio hardware even if no sound is playing, leading to unnecessary battery drain.
Keep Your Software and System Updated
Frequent software updates aren’t just about new features and security; they often include performance optimizations that can improve battery efficiency.
- Install Operating System Updates: Updates often include improvements in power management. For instance, macOS and Windows frequently release updates that enhance battery performance by refining how background processes are managed.
- Update Apps Regularly: Developers often release updates to make apps more power-efficient. For instance, web browsers like Chrome and Edge constantly refine their resource management, which can make a difference in battery consumption.
Switch to a Dark Theme
Using dark mode on applications and the operating system itself has become more popular, and it can contribute to battery savings, particularly on OLED displays. Dark mode reduces the amount of power used by the display, though it’s more effective on OLED screens than on traditional LCDs.
- Enable Dark Mode: Set your system-wide theme and frequently used applications to dark mode. It’s particularly effective for OLED screens, which only light up active pixels. Dark themes can reduce display power usage slightly, giving you a bit more battery life during long sessions.
- Browser Extensions for Dark Mode: Many browsers support dark mode natively or through extensions, allowing you to extend this setting across websites. This can make a noticeable difference if you spend a lot of time online.
Final Thought: Combine Small Adjustments for Big Impact
Learning how to make your laptop battery last longer is about adopting a combination of mindful habits and strategic adjustments. While no single tip will double your battery life on its own, these cumulative changes can result in significant energy savings. Whether you’re preparing for a long flight, an extended work session on the go, or simply want to preserve battery health, each step brings you closer to achieving optimal battery longevity. By following these bonus tips and practicing regular maintenance, you’ll find that your laptop battery lasts longer, performs better, and remains reliable far into the future.
Also Read:
- How to customize your iPhone app icons in 5 steps
- How to Switch Your Instagram Account to Private in 4 Steps
- How to lock an app with Face ID on iPhone using iOS 18
- how to be a content creator on youtube for beginners – Ultimate Guide
- Facebook Monetization Requirements in Nigeria: Get monetized today
- iPhone 16 Pro vs Google Pixel 9 Pro: Who Has the Best Pro Phone?
Conclusion
Incorporating these strategies will give you a significant advantage in how to make your laptop battery last longer. By optimizing power settings, reducing background processes, controlling temperature, adjusting connectivity, and performing regular maintenance, you can make the most of each charge. A longer-lasting battery not only keeps your device portable but also saves money in the long run by delaying the need for a replacement. So, follow these five sure steps, and your laptop will be ready to work as hard as you do, wherever you go.