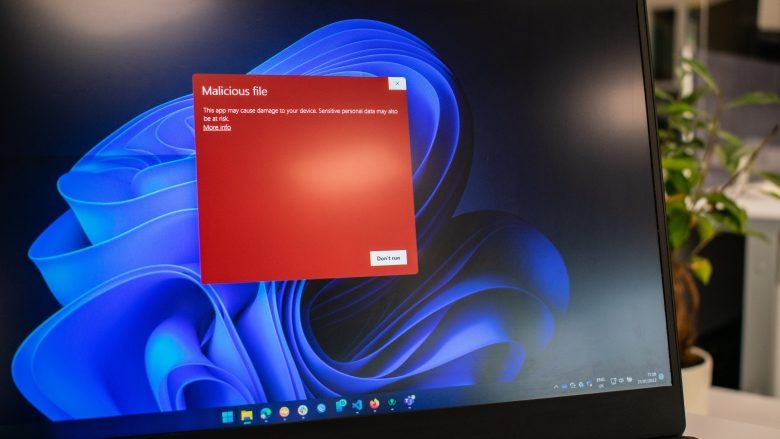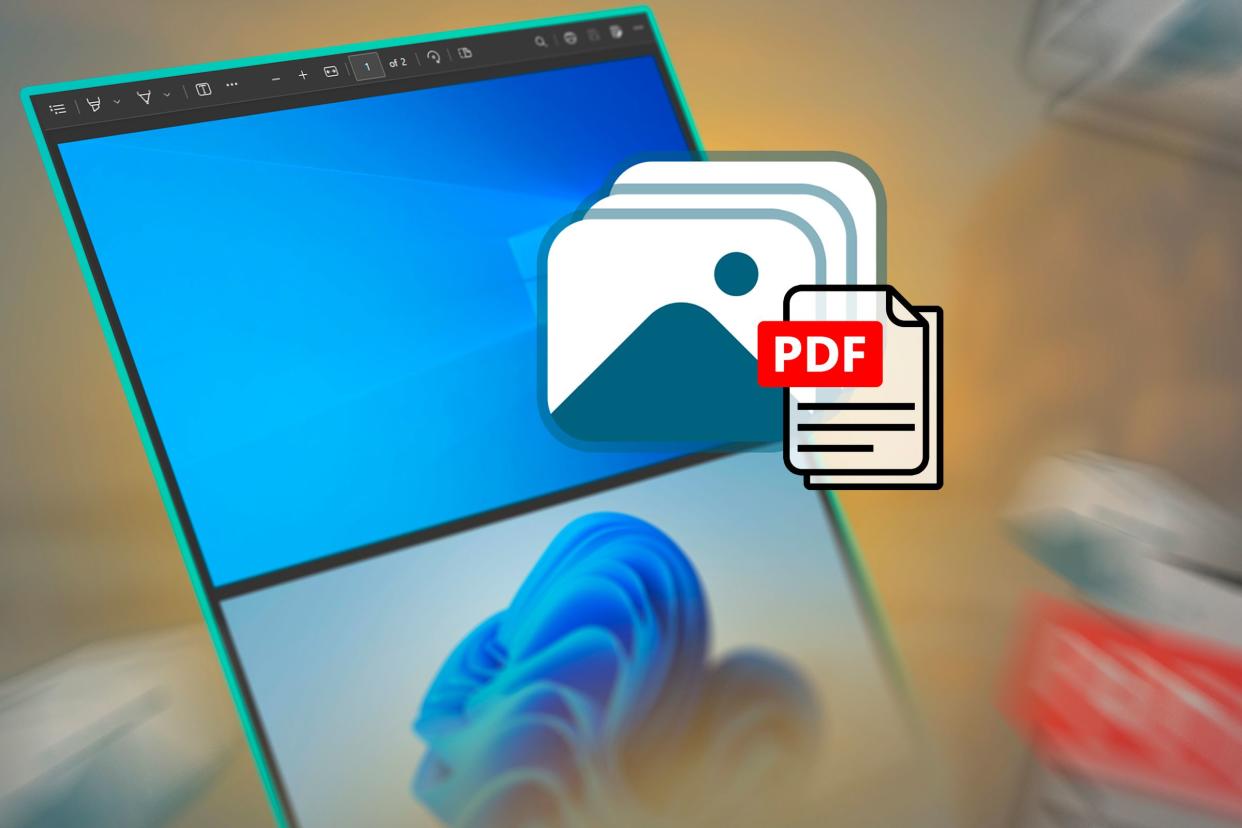Getting rid of an old laptop? this post guides you on How to properly wipe your laptop data before getting rid of it whether through selling, donating, or recycling.
Sensitive information can linger even after you delete files, posing a risk to your privacy. Fortunately, modern laptops include a built-in factory reset feature that provides a simple and effective way to wipe your data securely.
Here’s a detailed guide to help you understand how to properly wipe your laptop data before parting with it, with alternatives available if needed.
Why Deleting Files Isn’t Enough
How to properly wipe your laptop data before getting rid of it

Most modern laptops come equipped with a factory reset feature designed to securely erase your data and restore the system to its original state. This is the easiest and most effective way to ensure that your personal data is unrecoverable. Here’s how to use it:
Steps to Properly Wipe Data on Windows Laptops
Step 1: Navigate to Recovery Settings
Start by accessing the recovery options in Windows. Click on the Start Menu and select Settings. From there, navigate to Update & Security and then choose the Recovery tab. This section contains tools for resetting your PC to its factory state, ensuring data is securely removed.
Step 2: Initiate the Reset Process
Under the Reset this PC section, click Get Started. This opens a wizard that will guide you through the reset process. You’ll be given two primary options: Keep my files or Remove everything. Select Remove everything to ensure all personal files, apps, and settings are deleted.
Step 3: Opt for Enhanced Security
When prompted, choose Clean the drive completely instead of the basic “Just remove my files” option. This advanced setting ensures that data is overwritten during the reset process, significantly reducing the likelihood of recovery. Note that this method may take longer to complete, especially on large drives, but it’s far more secure.
Step 4: Confirm and Reset
Follow the on-screen instructions to finalize the reset. Your laptop will restart multiple times during the process. Once complete, the system will boot into a fresh Windows installation, ready for a new user.
Steps to Properly Wipe Data on MacBooks
Step 1: Back Up Your Data
Before wiping your MacBook, it’s essential to back up any important files. Use Time Machine, Apple’s built-in backup tool, or copy your files to an external drive. Time Machine allows you to restore your data later if needed.
Step 2: Enter macOS Recovery Mode
Restart your Mac and immediately hold down Command (⌘) + R during startup until the Apple logo or spinning globe appears. This action boots your Mac into macOS Recovery, a special environment for system maintenance.
Step 3: Use Disk Utility to Erase the Drive
In the macOS Utilities menu, select Disk Utility and click Continue. Locate your internal drive in the sidebar, usually labeled Macintosh HD. Click Erase at the top of the window, and select the APFS or Mac OS Extended (Journaled) format, depending on your macOS version. For enhanced security, click Security Options and choose a setting to overwrite the data. A single overwrite is sufficient for most users, but you can select multiple overwrites for extra security.
Step 4: Reinstall macOS
Once the drive is erased, return to the macOS Utilities menu and select Reinstall macOS. Follow the on-screen instructions to download and install a fresh version of the operating system. This step ensures that the laptop is functional and ready for a new owner.
Key Differences Between Windows and Mac Methods
- Ease of Access: Windows provides a direct option for resetting the PC, while macOS involves using Disk Utility for drive erasure.
- Security Options: Both systems offer secure overwrite options, but macOS allows for multiple overwrite passes for enhanced protection.
- OS Reinstallation: macOS requires reinstallation after wiping, whereas Windows automates this during the reset process.
Also read:
When to Consider Alternatives
While factory reset features are usually sufficient, there are scenarios where additional measures might be necessary:
Selling to a Tech-Savvy Buyer: If you’re selling to someone with technical skills, they could potentially recover data even after a factory reset.
Sensitive Information: For businesses or individuals with highly sensitive data, it’s worth going the extra mile to ensure complete erasure.
After the Wipe: Reinstalling an OS
If you’re donating or selling your laptop, consider reinstalling a fresh operating system after wiping the data. This ensures the new owner receives a functional device. Both Windows and macOS provide easy options for OS reinstallation during or after the reset process.
Conclusion: Start Simple, Go Advanced if Necessary
In most cases, your laptop’s factory reset feature is more than enough to securely wipe your data. It’s simple, effective, and user-friendly. Only consider advanced methods if you’re dealing with particularly sensitive information or if the reset feature is unavailable. By taking these steps, you can confidently get rid of your laptop, knowing your personal data is safe