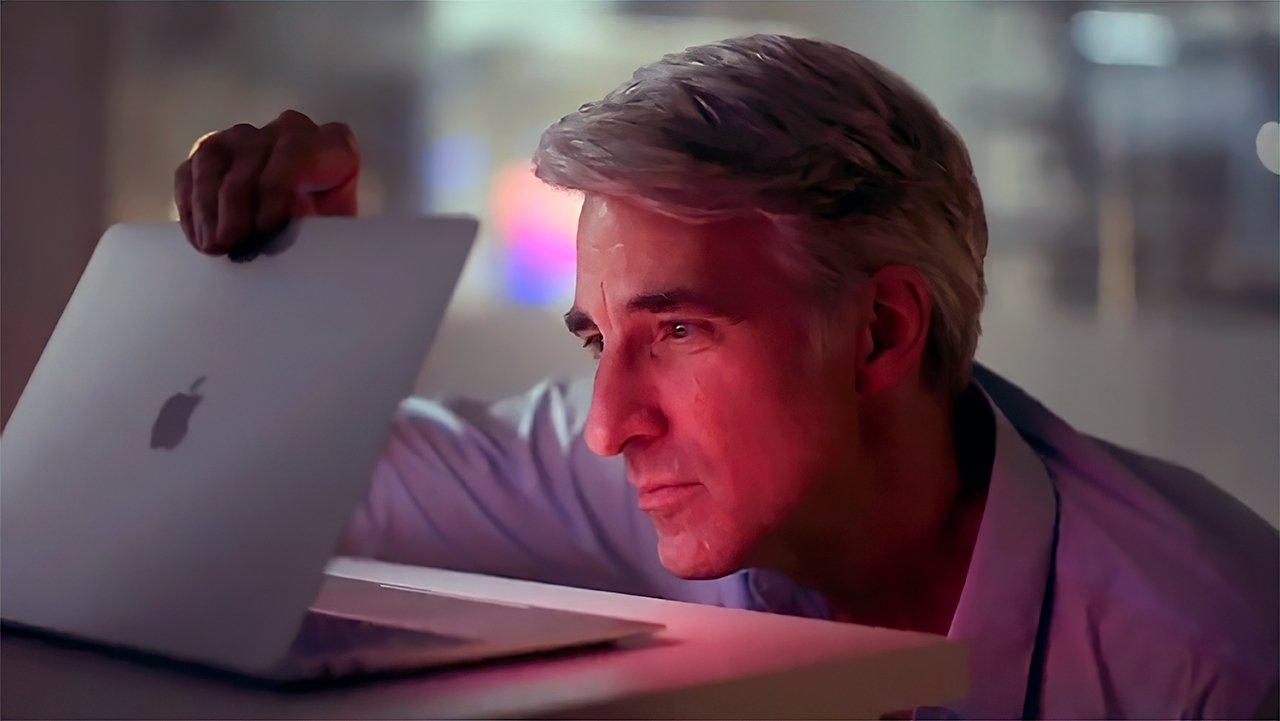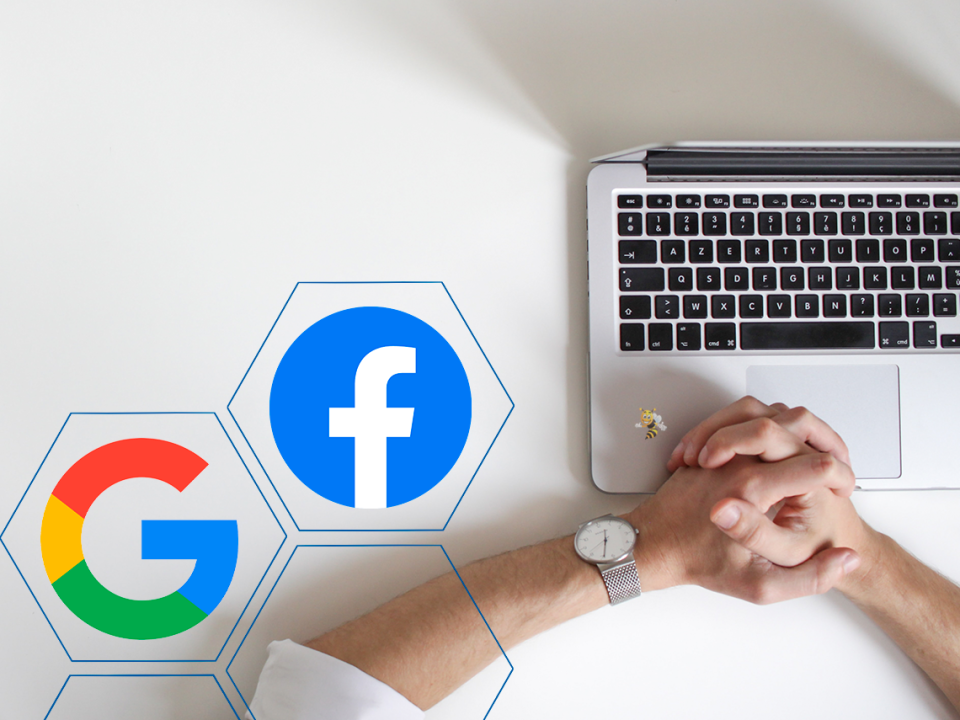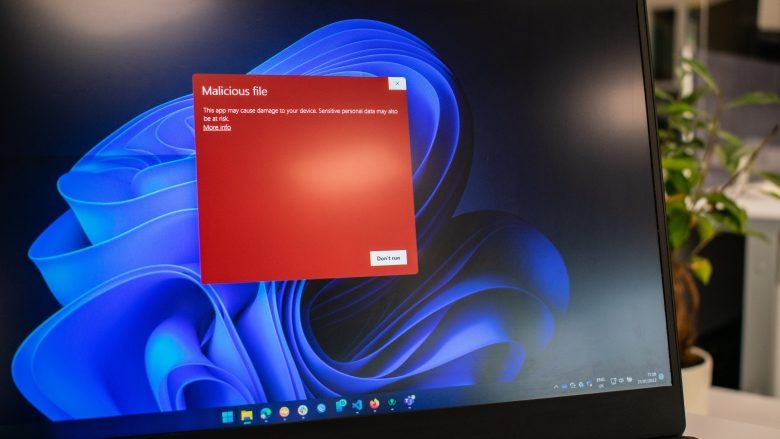This post will show you How to stop your MacBook from turning on when you open the lid.
Have you ever opened your MacBook and found that it’s restarting itself? It’s annoying, isn’t it? You want to quickly check something, but you have to wait for your laptop to wake up.
Well, you’re not alone; Many MacBook users are facing this problem.
Luckily, Apple has shared some easy ways to help you stop your MacBook from restarting automatically every time you turn it on.
We’ll show you how to stop your MacBook from turning on every time you open it. Let’s get straight to the point.
Why is this happening?
Let’s start by understanding why your MacBook won’t turn on. Your MacBook is designed to wake up from sleep when you open the lid. But it can be annoying to have it automatically turn on when you open the lid.
How to stop your MacBook from turning on when you open the lid
Apple explains how to stop your MacBook from restarting every time you turn it on. Here’s how:
Go to System Preferences:
Click the Apple icon in the top-left corner of the screen and select “System Preferences”
Search for Energy Saver:
In the Settings menu, search for “Energy Saver” and then “Battery” (depending on your version of macOS).
Edit Settings:
Here you will see an option that says “Restart after power failure” or something similar. Make sure this option is not selected.
Close Settings:
When you are finished making changes, simply close the settings window. That’s it; Your MacBook won’t turn on automatically when you open it.
You may like: Frontend VS Backend Web Developers – what you need to know
How to Disable Auto-Restart on MacBook: Step-by-Step Instructions

Step 1: Open System Preferences
Click the Apple icon in the upper-left corner of the screen. – From the drop-down menu, select System Preferences.
Step 2: Go to Energy Saver
In the System Preferences window, search for Energy Saver. – Click on it to open the settings.
Step 3: Adjust Your Sleep Settings
When your MacBook goes to sleep, you will see options. – Uncheck the boxes that say “Wake for network” and similar options. This will prevent your Mac from automatically waking up.
Step 4: Check the power settings
If you see a box for Power Nap, uncheck it. – This feature will allow your Mac to perform tasks while you are asleep and resume.
Step 5: Disable automatic detection
Return to the main System Preferences window. – Click Users & Groups. – Click the lock icon in the lower left corner and enter your password to change it. – Select your account, then click Sign-in options. – Set Automatic login to off.
Step 6: Restart your MacBook
After making these changes, restart your MacBook to make sure everything is configured correctly.
Auto-Lock: MacBook User Guide
Here is a guide for MacBook users:-
Step 1: Open System Preferences
As usual, click the Apple icon and select System Preferences.
Step 2: Go to Users & Groups
Click Users & Groups. – Here you can manage your user settings.
Step 3: View your lists
Select your account on the left. – Click the Login Items tab. – Here you will see a list of programs that open automatically when you log in.
Step 4: Uninstall unnecessary apps
If you see programs that you don’t want to start automatically, click on them to select them. – Then click on the small (-) button below the list to delete them.
Step 5: Disable Wake on LAN
Go back to Energy Saving in System Preferences. – Make sure Wake on network access is not selected.
Step 6: Check Scheduled Startup
Inside Energy Saver, look for a tab that says Schedule. – If you see a scheduled startup time, select it or delete it.
Step 7: Restart MacBook
Finally, restart your MacBook to apply all the changes you made. By following these steps, you can disable automatic startup and prevent your MacBook from restarting on its own. Enjoy the management experience with your device.
Now let’s see how to prevent your laptop from turning on when you open the lid.
Start by checking your laptop’s settings. Most laptops have a feature that allows them to wake up when you open the lid.
Read also best tech gifts to give on valentines day.
Here’s how to change it:
- Go to Power Options: Click the Start menu and type “Power Options”. Click on it when it appears.
- Select the closing effect of the lid: On the left, you will see an option that says “Select the closing effect”. Click on it.
- Change settings: You will see the options “When I close the lid” and “When I press the power button”. Look for the section that says “When I open the lid”. If you don’t see it, don’t worry. It may be under a different location.
- Select Nothing: If you see the option “When you open the lid”, change it to “Do nothing”. This way, it won’t automatically turn on when you open the laptop.
- Save Changes: Don’t forget to click “Save Changes” at the bottom of the page!
Now let’s talk about another way to prevent your laptop from restarting unexpectedly.
Sometimes it can happen in the BIOS or UEFI settings. How to check this:
- Enter BIOS/UEFI: Start your laptop and press the key that allows you to enter BIOS/UEFI settings.
This key is usually F2, F10, or Delete, but may vary depending on the manufacturer. You may see a message on the screen at startup telling you which key to press.
- Find Power Management Settings: Once in BIOS/UEFI, go to the “Power Management” section. Use the arrow keys to navigate.
- Disable Wake on lid open: Look for an option that says “Wake on lid open” or something similar. Change this setting to “Disable”.
- Save and Exit: Remember to save your changes after you finish working. Usually, it’s a key like F10 to save and exit. If you’re still having trouble, check if your computer is restarting.
Sometimes, some programs can cause your laptop to restart. Here’s how to check:
- Open Device Manager: Right-click on the Start menu and select “Device Manager”.
- Expand the Network Section: Find “Network Adapters” and click the small arrow to expand it.
- View properties: Right-click on the network adapter and select Properties.
- Power Management Tab: Go to the “Sleep Management” tab. Uncheck “Allow this device to wake the computer”.
- Reset for other devices: You can do this for other devices such as a mouse or keyboard, if they have the same settings.
Now let’s make sure your laptop is not configured to wake up too easily:
- Open Control Panel: Click “Control Panel” on the Start menu and open it.
- Go to Hardware and Sound: Click “Hardware and Sound”, then click “Power Options”.
- Change plan settings: Click “Change plan settings” next to the selected power plan.
- Change advanced power settings: Click “Change advanced power settings”.
- Sleep settings: Search for and expand “Sleep”. Make sure that the “Allow wake-up times” setting is set to “Disabled”.
After these steps, you can prevent your laptop from turning on when you open the lid.
Now let’s check the autostart settings on your MacBook and customize your experience
Also read: How to Find Tech Content Ideas for YouTube Channel
Check the autostart settings
- Open System Preferences: Click the Apple icon in the upper left corner of the screen. Select “System Preferences” from the drop-down menu.
- Go to Users & Groups: Find “Users & Groups” in the System Preferences window and click on it. Here you can manage your account settings.
- Login Details: On the left you will see your account name. Click on it and look for the “Login Items” tab. Here you can control which apps open automatically when you log in.
- Add or Remove Programs: To add an application, click the “+” button below the list. A window will appear showing your programs. Select the program you want to start automatically and click Add. – To remove an application, click the list and press the “-” button. This will prevent it from opening every time you log in.
This is useful if you have a specific workflow.
See this: Google has Promised not to Develop AI Weapons
How To Customize your MacBook experience
Change desktop background: Right-click on the desktop and select “Change desktop background”. You can choose from Apple’s stock images or upload your own. A beautiful background will enhance your workspace.
Dock Settings: The Dock is where your favorite apps are. To customize it, go to “System Preferences” and click “Dock & Menu Bar.” Here you can change the size of the dock, its location on the screen, and even hide it when not in use.
Keyboard Shortcuts: Want to get things done faster? Go to “System Preferences” and click “Keyboard”. In the Shortcuts tab, you can view and customize keyboard shortcuts for various tasks. This can save you a lot of time.
Keyboard Settings: If you use a keyboard, you can do whatever you want. Go to “System Preferences” and select “Trackpad”. Here you can adjust the gestures, scroll speed, and more. Experiment with different settings to see what works best for you
Notifications: To control how and when you receive notifications, go to “System Preferences” and click “Notifications”. You can customize which apps send you notifications and how. This helps reduce vulnerabilities.
Dark Mode: If you prefer a darker interface, you can switch to dark mode. Go to “System Preferences”, click “General” and select “Dark” in the Appearance section. It’s easier on the eyes, especially in low light!
Accessibility: If you need specific settings, check out the “Accessibility” options in System Preferences. You’ll find features like VoiceOver, Zoom, and more to make your MacBook easier to use.
Posts you may have missed:
- iPhone SE 4 is Expected to be Released by Next Week
- Caviar Introduces Bitcoin-inspired iPhone 16 Pro Series With 24k Gold embellishments
- How to Set Up Multiple WhatsApp Accounts for iPhones – New Whatsapp Update for iPhone Users
- How to lock an app with Face ID on iPhone using iOS 18
- How to turn off Apple Intelligence on your iPhone