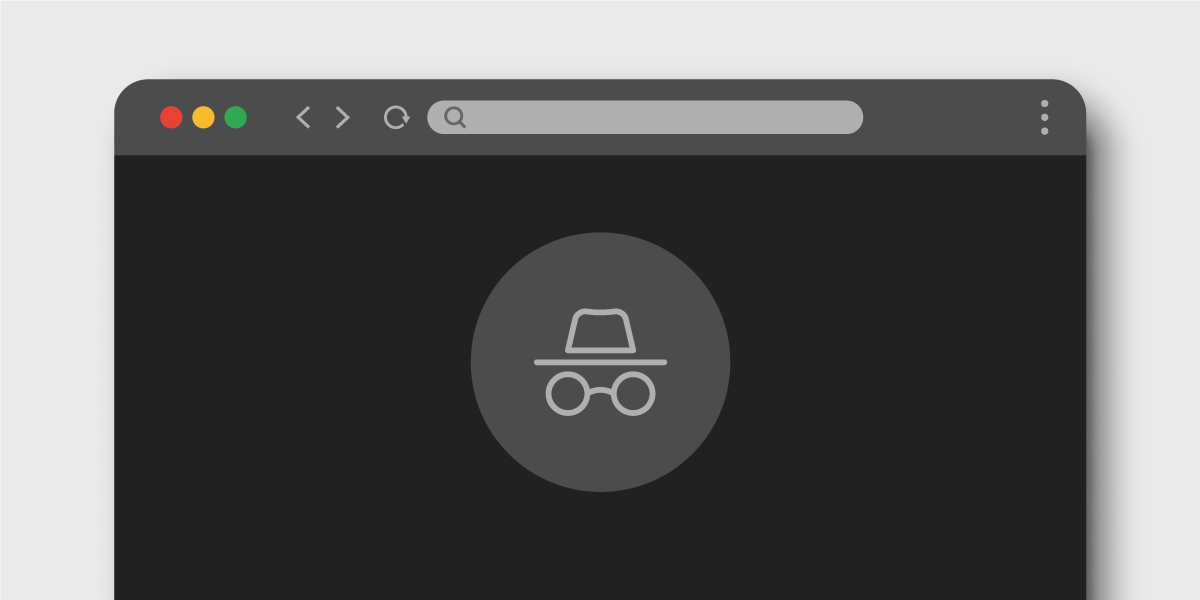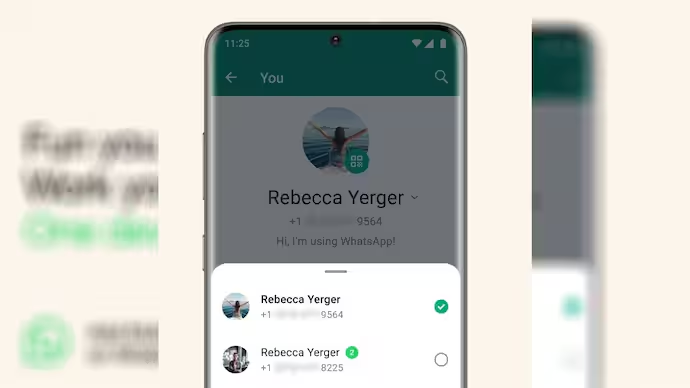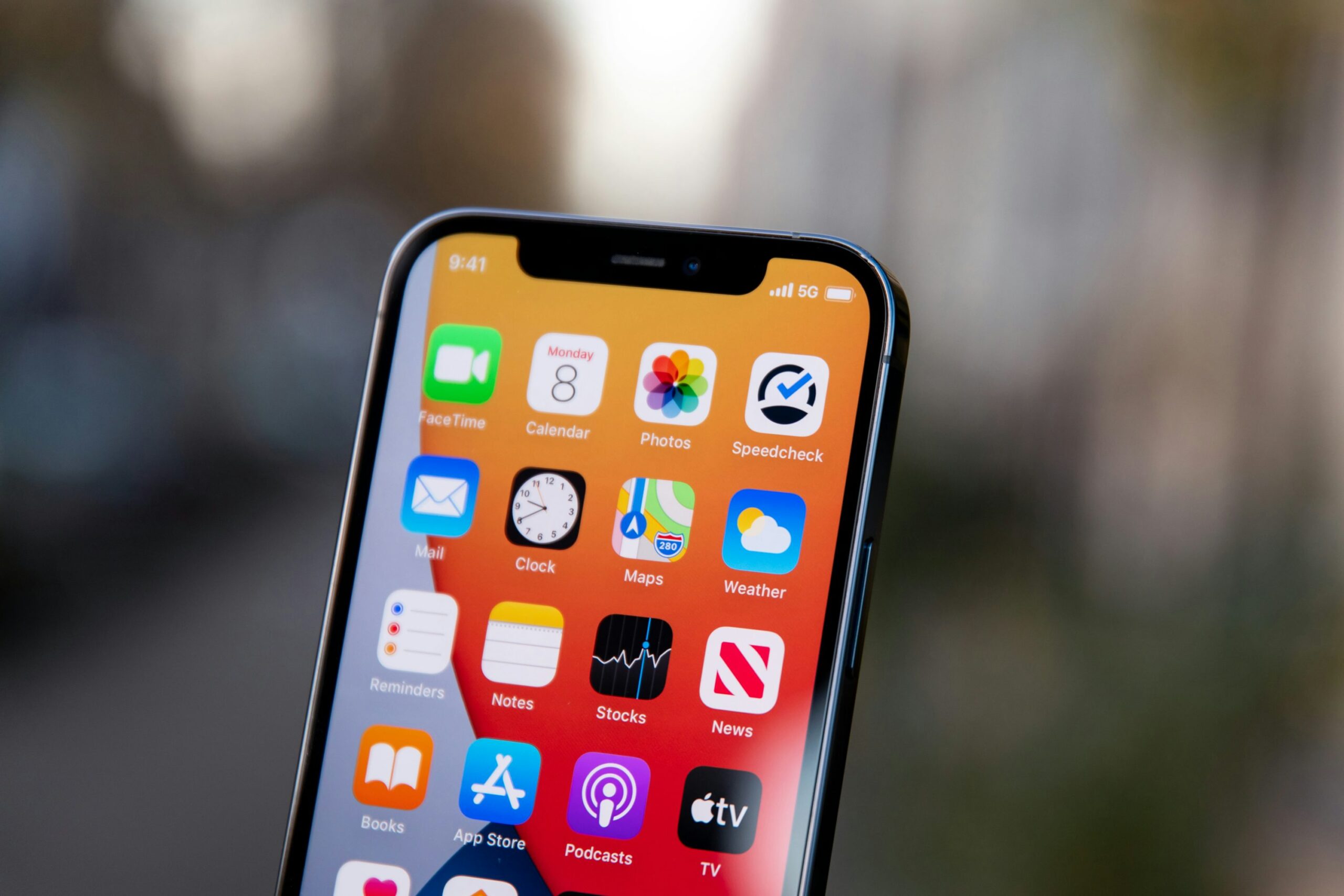By knowing How to Use Incognito Mode in Web Browsers, you can improve your online privacy and automatically toggle private browsing..
yes, you heard me and this post is going to teach you how to do it.
Have you ever thought about how you can improve your online privacy by using incognito mode for private browsing? While some people may view incognito mode merely as a tool for regular browsing, it actually serves a greater purpose; it is much more than just a sophisticated search feature.
These powerful features in web browsers are designed to secure your browsing experience and protect your personal data from prying eyes.
The incognito mode in web browsers is a powerful feature that is actually designed to enhance privacy and online security of users while browsing the internet.
As our online activities become increasingly scrutinized, understanding how to use incognito mode effectively is important for anyone who values their privacy.
In this article, we will look at what incognito mode is and its uses. We will also discuss its limitations and best practices for you in maintaining online privacy.
What is Incognito Mode?
Incognito mode, often referred to as private browsing, is a feature available in most web browsers that allows users to browse the internet without storing local browsing history. When you activate this mode, your browser does not save your browsing history, cookies, site data, or form inputs once you close the incognito window.
Key Features of Incognito Mode:
1. No Browsing History Saved: Websites visited during an incognito session do not appear in the browser’s history.
2. Cookies and Site Data: Cookies created during an incognito session are deleted once the session is closed.
3. Temporary Session: Each incognito session is independent, meaning that if you log into an account, it won’t retain the session after closing.
How Does Incognito Mode Work?
When you activate this mode, it creates a temporary session that operates separately from your main browser window. Here’s a closer look at how it works:
1. Isolation:
This mode isolates your browsing activity from your regular browsing session. This means that any websites you visit cannot track your activity based on your main browser cookies or history.
2. No Data Storage:
Any data generated during the incognito session, such as cookies or cached files, is discarded when you close the window. This helps prevent websites from tracking your behavior over time.
3. User Experience:
Although incognito mode offers a level of privacy, it does not make you invisible on the internet. Your internet service provider (ISP), the websites you visit, and any network administrators can still monitor your activity.
Benefits of Using Incognito Mode
1. Enhanced Privacy:
Incognito mode prevents your browsing history from being recorded on your device, making it a good choice for shared or public computers.
Also read: how to protect your privacy while browsing
2. Testing and Development:
Web developers often use incognito mode to test websites without interference from previous sessions or cached data.
3. Avoiding Tracking:
Some users activate incognito mode to reduce tracking by advertisers and websites that use cookies to monitor online behavior.
4. Accessing Restricted Content:
Although, incognito mode is designed to bypass certain restrictions, its effectiveness in accessing restricted content has specific mechanisms and limitations. Here’s how it works:
a) Temporary Browsing Session:
- No Saved Data: Whenever you open an incognito window, the browser does not save any browsing history, cookies, site data, or form inputs from that session. Once you close the window, all data is deleted. This means: You start fresh each time, which can be helpful for accessing content that may be restricted based on previous browsing history.
b) Cookies and Session Management:
- Cookies are created only for the session and are discarded once the window is closed.
- Some sites may not recognize you as a returning visitor, which can affect access to personalized content or features.
- If a website restricts access based on cookies (like viewing limits), you may be able to bypass those restrictions temporarily, but you won’t gain any long-term benefits.
c) User Authentication
- Login Requirements: Many websites require users to log in to access certain content. In this temporary browsing environment: You will need to log in each time you open a new session. This can be a hurdle if you’re trying to access subscription-based or tailored content. If your account has restrictions (like a limited number of views), this feature won’t change that; it merely resets the interaction without any historical data.
d) IP Address Continuity
- Visibility to Websites: Your IP address remains visible to the websites you visit. This means: If content is restricted based on geographical location or IP address, this feature won’t help you bypass those restrictions. Your IP stays the same, and content providers may still enforce location-based access control.
e) Network Monitoring:
- Potential for Surveillance: Even when using this feature on a shared or public network: Network administrators can still monitor your activity. This means that while your device won’t save the browsing history, someone else on the network may still be able to see what you access.
Other Limitations of Incognito Mode
Not Completely Anonymous: While it prevents local tracking, it does not protect against external tracking. Websites can still see your IP address and may track your activity.
No Protection from Malware: Incognito mode does not offer additional security against malware or phishing attempts. Users should still exercise caution when clicking on links or downloading files.
Not a VPN: Incognito mode does not encrypt your internet traffic. For more robust privacy, consider using a VPN (Virtual Private Network) alongside incognito mode.
Restrictions in Accessing Content: Incognito mode may seem like a handy tool for bypassing certain restrictions, but it has limitations that can affect your access to content. Here’s a closer look at how this works:
a) Previous Browsing History:
Cookies and Site Data: When you browse normally, websites collect data through cookies that can remember your preferences, login information, and past interactions. In this temporary browsing environment, these cookies are not saved after you close the session. This means:
- You may need to re-enter login credentials for sites that you frequently visit.
- Websites may not recognize you as a returning user, which could limit personalized content or access to features.
b) Session-Based Restrictions:
Temporary Browsing Environment: This feature creates a temporary browsing environment that resets after you close the window. This means:
- If a site restricts content based on your browsing history (like viewing articles that you’ve read too many times), you won’t benefit from any prior interactions during this session.
- Each session starts fresh, which means you might miss out on content that would otherwise be available through your usual browsing history.
c) IP Address and Network Limitations:
IP Tracking: While this feature hides your browsing history from your device, it does not conceal your IP address. Many websites use IP tracking to enforce content restrictions. For instance:
- If a site restricts access based on geographic location, using this feature won’t help if your IP address is still associated with a restricted location.
d) Account-Based Restrictions:
Account Recognition: Many websites require users to log in to access certain content. If you use this feature:
- You might find yourself unable to access premium content because the site does not recognize your account unless you log in again.
- If your account has certain restrictions, this feature won’t change that.
How to Use Incognito Mode in Web Browsers / Using Incognito Mode in Different Browsers

Here’s how you can enable and use incognito mode in some of the most popular web browsers:
Incognito mode in Google Chrome
- Open Chrome: Launch the Google Chrome browser.
- Access Incognito Mode: Click on the three vertical dots in the top right corner and select “New Incognito Window” or use the shortcut Ctrl + Shift + N (Windows) or Command + Shift + N (Mac).
- Browse Privately: A new window will open with a dark theme, indicating you are in incognito mode. You can now browse without saving your history.
Incognito mode in Mozilla Firefox
- Open Firefox: Start the Mozilla Firefox browser.
- Access Private Browsing: Click on the three horizontal lines in the top right corner and select “New Private Window” or use the shortcut Ctrl + Shift + P (Windows) or Command + Shift + P (Mac).
- Explore Privately: A new window will open, and you’ll see a mask icon indicating you are in private browsing mode.
Incognito mode in Microsoft Edge
- Open Edge: Launch the Microsoft Edge browser.
- Access InPrivate Browsing: Click on the three horizontal dots in the top right corner and choose “New InPrivate window” or use the shortcut Ctrl + Shift + N.
- Browse InPrivate: The new window will have a dark theme to signify that you are browsing privately.
Incognito mode in Safari
- Open Safari: Start the Safari browser.
- Access Private Browsing: Click on “File” in the menu bar, then select “New Private Window” or use the shortcut Command + Shift + N.
- Browse Privately: A new window will open with a dark address bar, indicating you’re in private browsing mode.
Incognito mode in Opera
- Open Opera: Launch the Opera browser.
- Access Private Browsing: Click on the menu icon in the top left corner and select “New private window” or use the shortcut Ctrl + Shift + N (Windows) or Command + Shift + N (Mac).
- Explore Privately: You will see a new window indicating you are in private browsing mode.
Best Practices in Enhancing Your Online Privacy
1. Use a VPN: To ensure your online security, consider using a VPN service that encrypts your internet traffic, providing an extra layer of protection.
2. Clear Browser Data Regularly: Regularly clearing your browsing data can help safeguard your privacy, even when not using private browsing modes.
3. Be Cautious with Extensions: Some browser extensions can track your activity even in incognito mode so be sure to review permissions carefully.
4. Avoid Sensitive Transactions: While private browsing offers some level of privacy, it’s best to refrain from entering sensitive information like passwords or credit card details.
5. Stay Informed: Keep up with the latest privacy practices and updates to your browser’s security features to enhance your online safety.