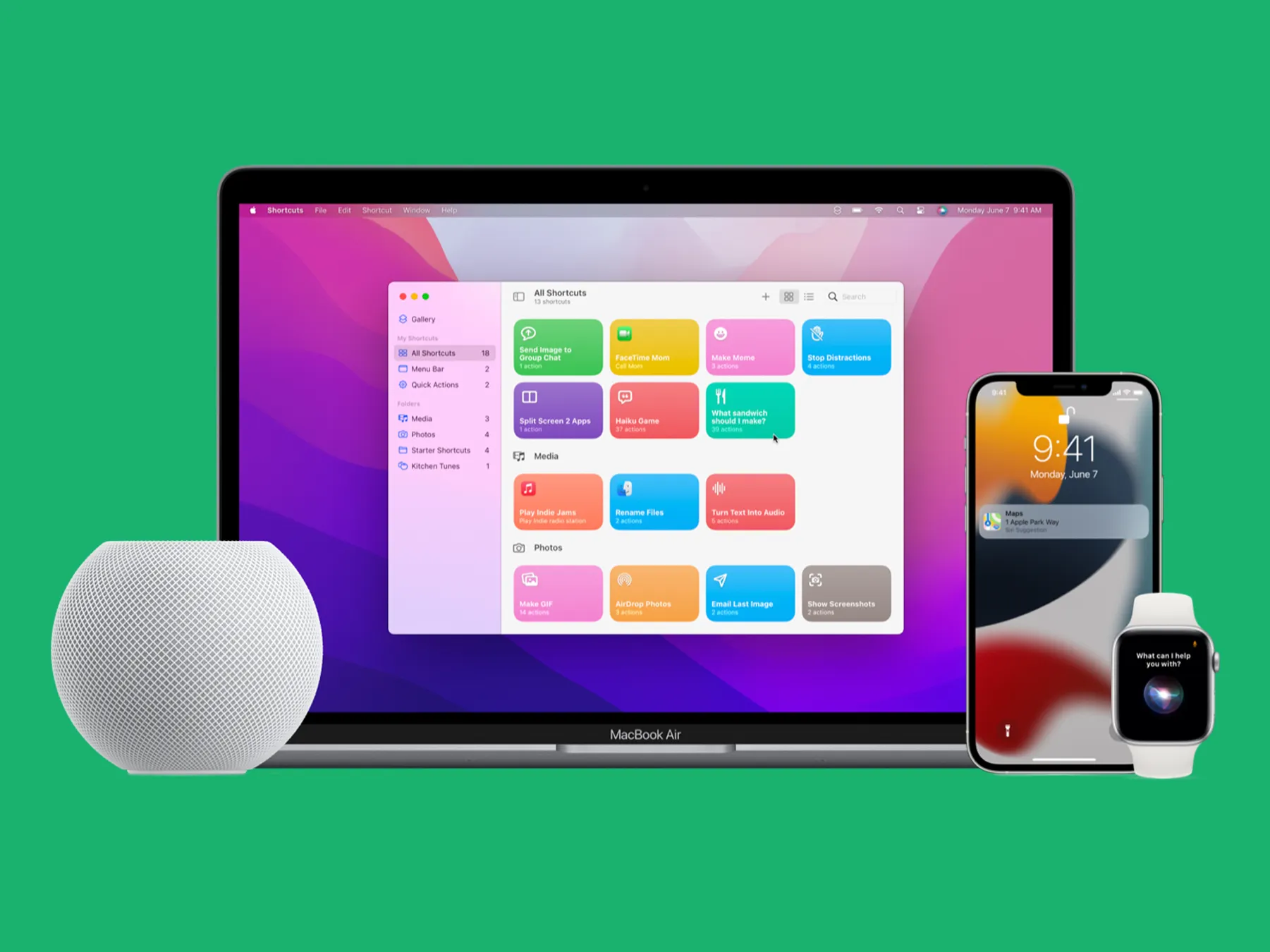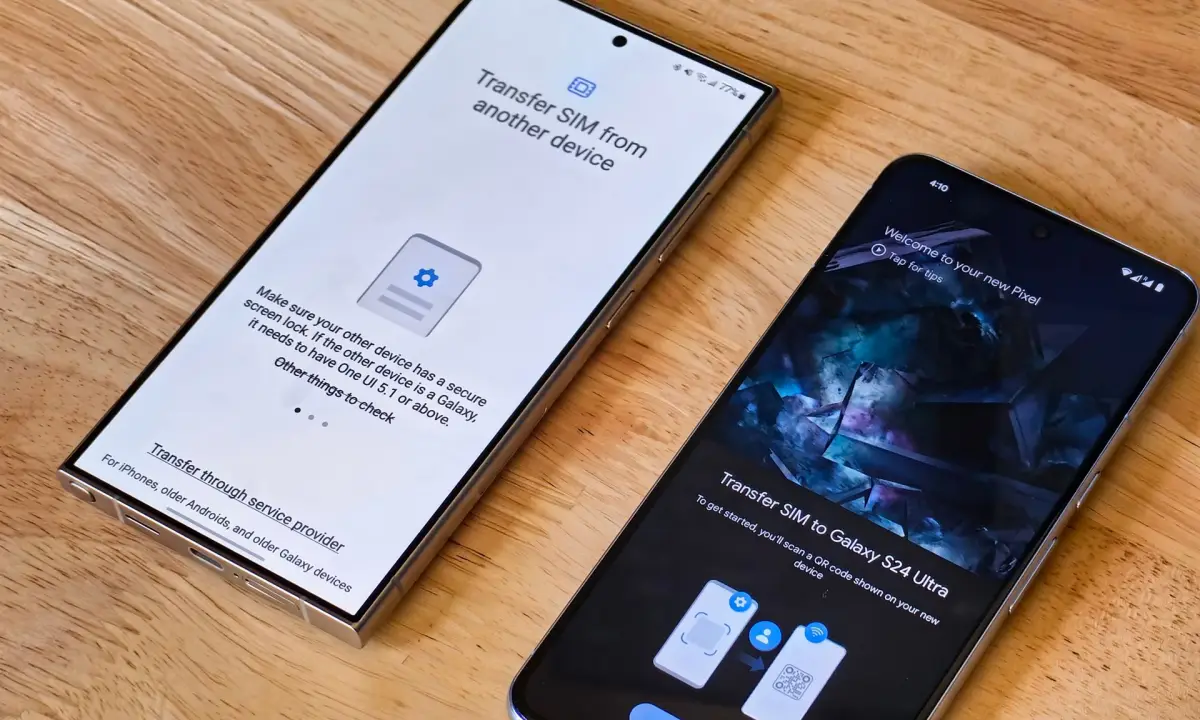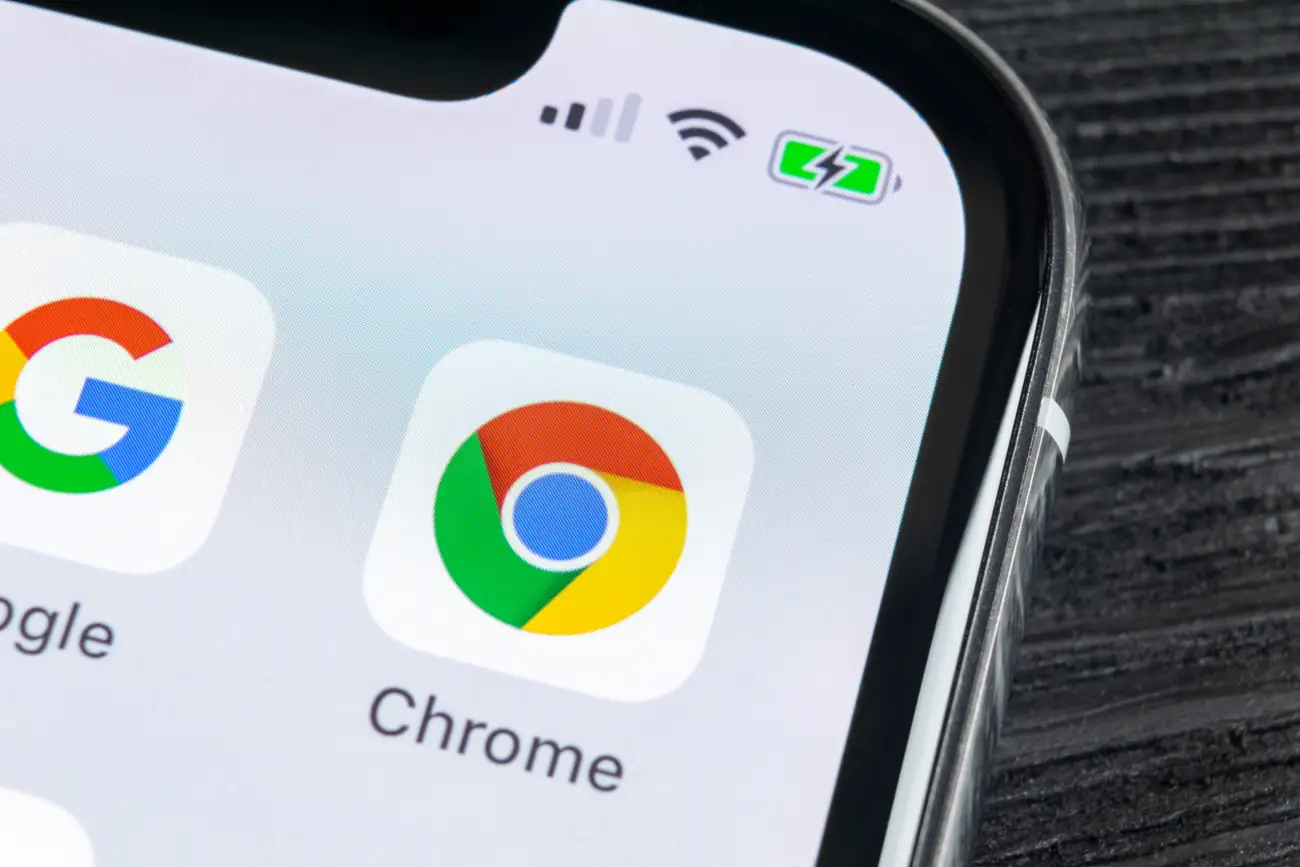In today’s fast-paced digital world, efficiency is paramount. this post will show you everything you need to know about How to use Shortcuts on Mac.
Apple’s macOS offers a powerful feature called Shortcuts that can significantly streamline your workflow. Whether you’re a seasoned Mac user or just starting, understanding how to use Shortcuts on Mac can enhance your productivity and make your computing experience more seamless.
What Are Shortcuts on Mac?
Shortcuts are a feature in macOS that allows you to automate tasks, combine multiple actions, and create custom workflows without the need for programming knowledge. Introduced in macOS Monterey, the Shortcuts app enables users to create personal automations and integrate them across various apps and services.
Shortcuts are an incredibly powerful feature in macOS that bring a new level of convenience and efficiency to everyday tasks. They offer a way to automate a variety of processes on your Mac, combining several actions into one command that can be executed at will. This feature was introduced with macOS Monterey, significantly enhancing the user experience by enabling automation without requiring any programming skills. Essentially, Shortcuts are designed to make repetitive tasks easier and quicker to perform by reducing the steps needed to accomplish them.
Before macOS Monterey, Apple users had access to Automator, a tool that allowed them to automate tasks, but it was often viewed as clunky and not as user-friendly as many would have liked. Shortcuts, however, bring a new approach by providing a cleaner, more intuitive interface that makes automation accessible even to those who have never written a line of code. The Shortcuts app allows anyone—from casual users to seasoned professionals—to create personal automations and integrate them seamlessly across a range of apps and services on macOS.
The key benefit of using Shortcuts on your Mac is the ability to automate tedious tasks. These can include actions like renaming files in bulk, resizing images, organizing documents, or even sending pre-written messages or emails. Instead of manually carrying out these steps every day, you can simply trigger the shortcut with a single action and let the system handle the rest. This not only saves you time but also reduces the chances of error, especially for tasks that require a series of steps.
What makes Shortcuts particularly appealing is that it can work across different apps and services. You can, for instance, create a shortcut that works with both your email client and your calendar, streamlining the process of scheduling events, sending reminders, and sharing files.
The possibilities are vast because Shortcuts support integration with both native macOS apps like Safari, Mail, and Finder, as well as third-party apps that have built-in support for the feature. It’s also worth noting that the shortcuts you create are not confined to just one device. If you set up a shortcut on your Mac, you can easily sync it across your other Apple devices, including your iPhone and iPad, allowing for a seamless experience no matter what Apple device you’re using.
Another significant advantage of Shortcuts is its flexibility. Users can either create their shortcuts from scratch or use one of the many pre-existing shortcuts in the Shortcuts Gallery. The gallery is filled with ready-to-use shortcuts for a variety of tasks, and you can simply add them to your collection and modify them to fit your needs. These pre-made shortcuts can serve as a great starting point, but the real magic happens when you begin experimenting with your own workflows. With a bit of creativity, you can create truly unique shortcuts that reflect your personal needs and habits.
The Shortcuts app is designed to be accessible and easy to use. When you open the app, you are greeted with a simple and clean interface. You can start by adding actions, which are individual steps within a workflow. These actions can range from opening an app, adjusting settings, extracting specific data from a document, or sending messages. Once you’ve added the necessary actions to your shortcut, you can arrange them in the order you want them to run, creating a seamless, custom workflow that you can trigger with one click.
Despite its simplicity, Shortcuts is also capable of performing highly complex tasks. For those who want to go beyond basic workflows, the app allows for the use of variables, which lets users store and manipulate data within their shortcuts.
For instance, you could create a shortcut that takes the data from a form you’ve filled out and stores it in a document or sends it to an email address. For users with a bit more technical knowledge, the app even supports scripting capabilities, enabling more advanced customizations like interacting with web APIs or making HTTP requests.
Another exciting feature of Shortcuts is its integration with Siri. Once you’ve created a shortcut, you can assign it a voice command to run it using Siri. This voice-based automation can be a game-changer for users who prefer hands-free control over their device. For example, if you’ve created a shortcut that sends a daily report via email, you could simply say, “Hey Siri, send my daily report,” and let Siri handle the task for you.
Shortcuts are also designed to work seamlessly with the macOS environment, making it easier to integrate automation into your daily workflow. Whether you’re a professional looking to streamline your workday, or just someone who wants to make their daily tasks a little more efficient, the ability to create personal automations with Shortcuts is a huge asset. Moreover, as Apple continues to develop the feature, we can expect even more functionality and improvements with future macOS updates.
Overall, Shortcuts on Mac represent a significant leap forward in terms of usability and functionality for automation tools. By making it easy for everyone—from beginners to experts—to automate tasks, Shortcuts has democratized automation, bringing it to a wider audience than ever before. Whether you want to automate mundane chores or streamline complex workflows, Shortcuts on Mac is an incredibly versatile tool that can save you time, effort, and mental energy.
How to use Shortcuts on Mac – Getting Started with the Shortcuts App
To begin using Shortcuts on your Mac, follow these steps:
Access the Shortcuts App: Open the Shortcuts app from your Applications folder or use Spotlight search to find it.
Explore the Gallery: The app features a Gallery where you can discover pre-made shortcuts. Browse through categories like Productivity, Scripting, and Home to find shortcuts that suit your needs.
Create a New Shortcut: Click the “+” button to start a new shortcut. You’ll be presented with a list of actions that you can add to your shortcut.
Add Actions: Drag and drop actions from the sidebar into your shortcut workflow. Actions can range from opening apps, sending messages, controlling system settings, and more.
Customize and Save: After arranging your actions, give your shortcut a name and assign it an icon for easy identification. Click “Done” to save your shortcut.
Running Shortcuts on Mac
Once you’ve created your shortcuts, you can run them in several ways:
From the Shortcuts App: Open the app and double-click on the shortcut you wish to run.
Using Siri: Activate Siri and say the name of your shortcut. For example, “Hey Siri, run ‘Send Weekly Report’.”
From the Menu Bar: Some shortcuts can be added to your menu bar for quick access.
Using Keyboard Shortcuts: Assign a specific key combination to your shortcut for even faster execution.
Practical Examples of Useful Shortcuts
To illustrate the power of Shortcuts, here are some practical examples:
Send a Daily Summary Email: Create a shortcut that compiles your calendar events, reminders, and to-do lists into a single email and sends it to a predefined recipient.
Toggle Wi-Fi and Bluetooth: Set up a shortcut to quickly turn off both Wi-Fi and Bluetooth, which can be useful when traveling or conserving battery life.
Resize Images: Automate the process of resizing multiple images to a specific dimension, saving time when preparing images for presentations or websites.
Advanced Features and Customizations
The Shortcuts app offers advanced features for power users:
Variables: Use variables to store and manipulate data within your shortcuts, allowing for dynamic and flexible workflows.
Scripting: Incorporate scripting actions to perform complex tasks, such as parsing text or interacting with web APIs.
Automation Triggers: Set up automations that run shortcuts based on triggers like time of day, location, or when connecting to a specific Wi-Fi network.
Tips for Effective Use of Shortcuts on Mac
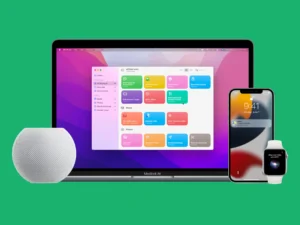
Organize Your Shortcuts:
One of the most effective ways to keep your shortcuts manageable is by using folders within the Shortcuts app. As your collection of shortcuts grows, it can become difficult to locate specific ones, especially if you’re working with complex workflows.
By creating folders, you can group similar shortcuts together, which makes navigating your shortcuts much more intuitive and less overwhelming. For example, you might create separate folders for work-related shortcuts, personal tasks, or productivity tools. You can also name your folders based on the types of actions they perform—like “Photo Editing” for shortcuts related to images, or “Email & Communication” for shortcuts focused on email, messages, or notifications.
Organizing your shortcuts in this way not only helps you stay focused, but it can also reduce the time spent searching for a specific shortcut. Think of it like having a well-organized filing system on your Mac where everything has its place. The easier it is to find what you’re looking for, the more likely you’ll be to use your shortcuts regularly.
Additionally, as your shortcut library expands, you can revisit your organization scheme to ensure that it continues to work for you, making it an ongoing process of refinement. For those who work with a large number of shortcuts, using folders is a game changer for maintaining efficiency and organization.
Regularly Update Shortcuts:
As with any feature in macOS, it’s important to regularly check for updates to the Shortcuts app. Apple consistently improves its software, and with each macOS update, new actions, triggers, and integrations are often introduced. By updating your shortcuts to incorporate these new features, you ensure that your workflows remain effective, and you can take advantage of the latest functionality that Apple provides.
For instance, newer versions of macOS may offer additional apps or features that you can integrate into your existing shortcuts, further streamlining your processes.
The addition of new actions or enhancements to existing ones can make your workflows even more efficient, especially if you’ve created shortcuts that rely on specific apps or services. Additionally, by checking for updates, you can ensure that your shortcuts remain compatible with any changes to the macOS system, which could potentially break older workflows.
Staying on top of updates is especially important if you rely on Shortcuts for automating business or work-related tasks. By keeping your shortcuts up-to-date, you can ensure that you’re not missing out on performance improvements or added functionality that could significantly enhance your productivity. Also, updating your shortcuts is a good habit to get into, as it makes sure you’re always using the latest tools and optimizing your workflows. Checking for updates is easy and can be done directly from within the Shortcuts app, so make it part of your regular maintenance routine for your Mac.
Share Shortcuts:
One of the best features of Shortcuts on Mac is the ability to share your custom shortcuts with others. This feature fosters a sense of community and allows you to benefit from the creations of other users. If you’ve developed a shortcut that simplifies a particular task, whether it’s automating your social media posts, generating reports, or performing complex data manipulations, sharing it can help others who may face similar challenges.
Sharing shortcuts is easy—once you’ve created a shortcut, you can generate an iCloud link, which allows others to access and use it on their devices. This sharing system is incredibly valuable, not only because it promotes collaboration, but because it opens up a world of user-created shortcuts.
You can browse shared shortcuts, download them, and adapt them for your needs, expanding your collection and potentially discovering workflows you never thought of before. For example, there are communities and forums dedicated to Shortcuts where users post and exchange creative workflows for a variety of tasks. Sharing can help you learn new ways to use Shortcuts that you might not have considered otherwise.
If you’re in a professional or team environment, sharing shortcuts can be especially beneficial. For instance, if you develop a shortcut that helps with organizing a project or automating a report for your team, you can easily send it to colleagues. They can then use it to save time and streamline their own workflows. Not only does this save time and effort, but it also creates a collaborative work culture where tools and techniques are shared freely.
In addition, sharing shortcuts on iCloud also ensures that others are able to access your shortcut across multiple devices, making it incredibly versatile. Whether you’re using it on your Mac, iPhone, or iPad, a shared shortcut works seamlessly across all your devices, giving you even more flexibility. This makes it incredibly easy to keep your workflows consistent no matter which device you’re on.
Sharing shortcuts also opens up the possibility of receiving feedback and suggestions. If you share your shortcut publicly, others may tweak it to improve its functionality or offer advice on making it more efficient. As a result, this collaborative sharing ecosystem can lead to better shortcuts, greater efficiency, and a broader understanding of how to maximize Shortcuts’ potential.
Backup Your Shortcuts:
While it’s not an official tip from Apple, it’s always a good idea to back up your shortcuts. If you’ve spent time creating and refining your shortcuts, the last thing you want is to lose them due to a system failure or accidental deletion. You can export your shortcuts to iCloud or save them as individual files to ensure that they’re securely backed up.
This backup process ensures that you can easily restore your shortcuts if needed. Even better, backing up your shortcuts gives you the flexibility to transfer them to a new Mac or a different Apple device without losing any work.
Customize Shortcut Names & Icons: For even better organization and ease of use, customize the names and icons of your shortcuts. Giving your shortcuts descriptive names makes it easier to recognize them at a glance. Furthermore, by assigning a custom icon that represents the action or workflow, you’ll be able to quickly identify it visually, reducing the time you spend searching through your shortcuts. Customizing your shortcuts in this way can make them feel more personalized and intuitive to use.
By organizing your shortcuts, regularly updating them, and sharing them with others, you maximize the value of this powerful feature in macOS. Shortcuts are a dynamic tool that, when used effectively, can completely transform the way you interact with your Mac, saving you time, increasing productivity, and even opening doors for collaboration with others
. These simple yet effective tips will help you get the most out of the Shortcuts app, ensuring that your automation workflows remain relevant, efficient, and helpful as you continue to explore the full potential of Shortcuts on Mac.
Also read:
- How to Clear Instagram Cache on iPhone – 3 EASY WAYS
- How to Schedule a Message on Instagram
- How to Make Transactions into A Domiciliary Account in Nigeria
- how to combine pdf files on windows 11 for free
- How to Change the Default Search Engine in Google Chrome
- 10 Tips to Boost Your Internet Speed at Home
- iPhone Speaker not Working – Fix it in 10 Easy Ways
- Mexico Migrant Alert App: A Lifeline for U.S. Detainees
- iPhone 16 Pro vs Google Pixel 9 Pro: Who Has the Best Pro Phone?
For a visual walkthrough and more examples, you might find this video helpful:
Conclusion
Mastering the use of Shortcuts on Mac can significantly enhance your productivity by automating repetitive tasks and streamlining your workflow. By exploring the Shortcuts app, creating custom automations, and utilizing advanced features, you can tailor your Mac experience to suit your personal and professional needs.