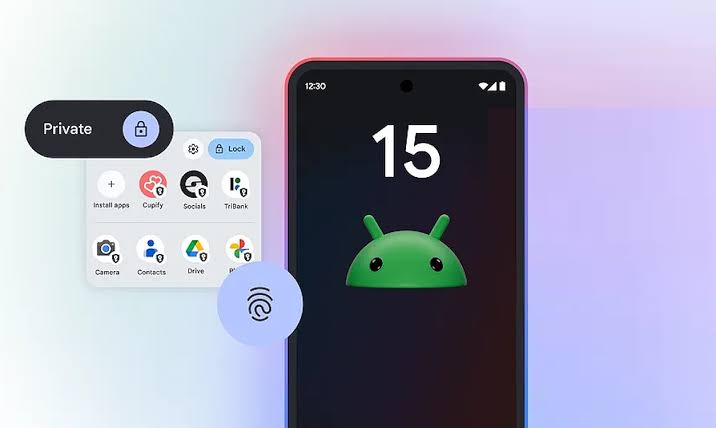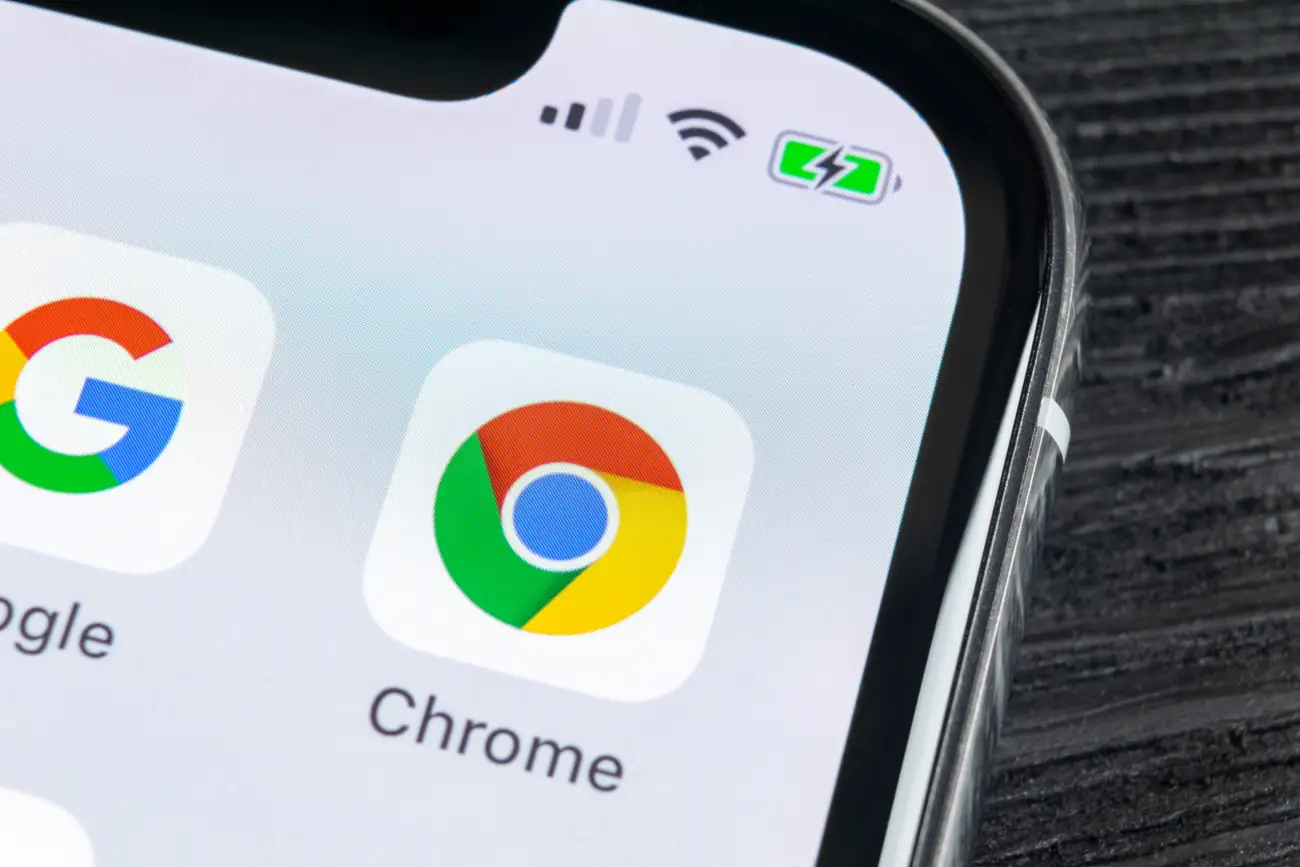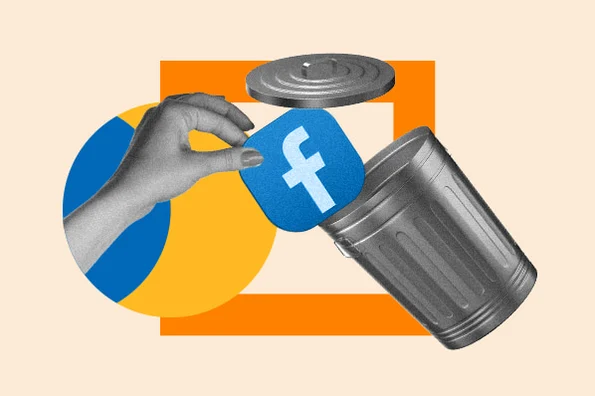This post gives detailed Steps on How to use the new Private Space feature in Android 15.
Android 15 marks a significant evolution in Google’s mobile operating system, focusing on user experience, privacy, and enhanced functionality
Introduction to Android 15 and Private Space
As mobile users become increasingly concerned about data security and the compartmentalization of their digital lives, Android 15 introduces several features that cater to these needs, with Private Space emerging as a standout.
Brief Overview of Android 15’s Major Features
Android 15 comes packed with a host of new features designed to improve user interaction and device security. Here are some key highlights:
- Enhanced Privacy Controls: Android 15 introduces granular privacy settings that give users greater control over their data. Users can now decide which apps can access their information, ensuring that sensitive data remains private.
- Improved Customization Options: Users can personalize their devices more than ever before, from customizing the look of their home screens to fine-tuning notification settings. This ensures that each user can tailor their Android experience to suit their preferences.
- Smart Device Management: The new OS enhances how users manage connected devices, making it easier to control smart home gadgets directly from their mobile devices.
- Faster Performance and Battery Optimization: Android 15 boasts improvements in speed and efficiency, ensuring that apps load quicker and consume less battery life, resulting in an overall smoother experience.
- Integration of Artificial Intelligence: AI plays a significant role in Android 15, providing smarter suggestions, improved predictive text, and enhanced search capabilities, which further enhance user experience.
What is Private Space, and Why is it a Game-Changer?
Private Space is a revolutionary feature introduced in Android 15 that allows users to create a secure, isolated environment on their devices.
Think of it as a personal vault where you can keep sensitive information, apps, and data completely separate from your main user profile.
This feature is a game-changer for several reasons:
- Data Segmentation: With Private Space, users can segregate work and personal data, which is especially useful for professionals who want to keep work-related apps and information separate from personal use.
- Enhanced Security: Private Space adds an additional layer of security, allowing users to use biometric authentication (such as fingerprints or facial recognition) to access sensitive data. This means that even if someone has access to the main profile, they cannot access the information stored in Private Space without the appropriate credentials.
- Focused Environment: Users can declutter their main user profile, minimizing distractions by keeping only essential apps visible while using Private Space for focused tasks.
What is Private Space in Android 15?
Private Space in Android 15 serves as a distinct profile that functions independently of the primary user profile.
It’s designed for users who prioritize privacy and want to manage different aspects of their digital lives without interference.
Understanding the Purpose of Private Space
The primary purpose of Private Space is to empower users to take control of their personal information and digital environment. In a world where data breaches and privacy concerns are rampant, having a secure space where sensitive information can reside safely is invaluable. Users can effectively create a boundary between their personal and professional lives, ensuring that their data is protected from prying eyes.
Benefits of Using Private Space for Privacy and Productivity
Utilizing Private Space offers several key benefits:
- Increased Privacy: Users can store sensitive apps, such as banking or messaging applications, away from the main profile. This means that even if someone has physical access to the device, they cannot easily access this data without going through the additional security measures.
- Enhanced Focus: By isolating apps related to work or sensitive activities, users can minimize distractions. For example, you can have work-related applications and files only accessible in Private Space, allowing for better focus during working hours.
- Efficient Data Management: Users can organize their data better by separating it into the main profile and Private Space. This can streamline processes like file sharing and reduce clutter, ultimately improving productivity.
- Personalization of Use Cases: Whether for business or personal use, Private Space allows users to customize their experience based on their unique needs. For instance, one could use it to store specific work projects while keeping personal and recreational apps in the main profile.
Setting Up Private Space in Android 15
Setting up Private Space in Android 15 is a straightforward process that allows you to create a secure, isolated environment for your sensitive information and apps.
In this section, we’ll guide you through the steps to access and enable Private Space and how to customize it to meet your unique needs.
Step-by-Step Guide to Accessing and Enabling Private Space
- Open the Settings App: Begin by locating the Settings app on your device. This app usually appears as a gear icon on your home screen or in the app drawer.
- Navigate to Privacy Settings: In the Settings menu, scroll down until you find the Privacy option. Tap on it to access privacy-related features.
- Select Private Space: Within the Privacy settings, look for the Private Space option. It might be located under a section titled “Security” or “Data Protection.” Tap on Private Space to enter the setup menu.
- Enable Private Space: If this is your first time accessing Private Space, you’ll be prompted to set it up. Follow the on-screen instructions. You may need to:
- Agree to the terms and conditions.
- Choose a method of authentication (biometric lock, PIN, or password) to secure your Private Space.
- Set Up Your Private Space Profile: After enabling the feature, you will have the opportunity to customize your Private Space:
- Select Apps: Choose which apps you want to include in your Private Space. You can add work-related applications, secure messaging apps, or any other tools you wish to keep private.
- Import Contacts and Data: You can also import specific contacts or data files that you want to keep separate from your main profile.
- Confirm Your Settings: Review your selections and confirm your setup. Once you complete this process, you’ll be directed back to the main Privacy settings screen.
- Accessing Private Space: To enter your Private Space in the future, go back to the Settings app or use the dedicated Private Space icon in your app drawer or home screen. Enter your chosen authentication method to access your secure environment.
Customizing the Setup to Suit Your Preferences
Now that you have set up Private Space, it’s time to customize it to better suit your lifestyle and usage patterns. Here are some tips for tailoring your Private Space experience:
- Organize Your Apps: Within Private Space, you can arrange your apps in a way that reflects your workflow. Create folders for work-related apps, personal apps, or any other categories that make sense for your usage.
- Adjust Notification Settings: Customize the notification settings for apps in Private Space. You can choose to have certain notifications muted to minimize distractions during specific times, such as work hours or personal time.
- Enable Biometric Authentication: For added security, consider enabling biometric authentication (fingerprint or facial recognition) for easier access to your Private Space. This ensures that only you can enter this secure area of your device.
- Regularly Update Your Private Space: As your needs change, revisit your Private Space settings to add or remove apps and data. Keeping your Private Space updated ensures that it remains relevant and useful.
- Utilize Data Backup Options: If your device allows it, set up automatic data backups for the information stored in your Private Space. This ensures that you never lose important files or data in case of device issues.
- Use Separate Google Accounts: If you need to separate your work and personal data further, consider using a different Google account for your Private Space. This will allow you to keep emails, contacts, and other data distinctly organized.
Setting up and customizing Private Space in Android 15 not only enhances your privacy but also contributes to a more organized and efficient mobile experience.
By taking full advantage of this feature, you can manage your personal and professional lives with greater ease and security.
How to Use Private Space Effectively / Steps on how to use the new Private Space feature in Android 15

Once you have set up Private Space in Android 15, it’s important to understand how to use it effectively to maximize its benefits.
This section will cover how to switch between your main and Private Space profiles seamlessly and offer tips for managing your apps, notifications, and data within Private Space.
Switching Between Main and Private Space Profiles
Switching between your main profile and Private Space is simple and intuitive. Follow these steps to navigate between the two environments:
- Accessing the Private Space: To switch from your main profile to Private Space, you can either:
- Tap the Private Space Icon: Look for the dedicated Private Space app icon in your app drawer or home screen. Tap it to enter Private Space.
- Use the Quick Settings Menu: Swipe down from the top of your screen to access the Quick Settings menu. If you’ve added a Private Space toggle, you can tap it to switch directly to your Private Space.
- Entering Your Credentials: Upon accessing Private Space, you’ll need to enter your authentication method (PIN, password, or biometric verification) to ensure that only authorized users can access this secure area.
- Returning to the Main Profile: To switch back to your main profile, you can either:
- Tap the home button or swipe up to go back to the main interface.
- Use the app switcher (usually accessed by tapping the recent apps button) to navigate back to your main profile apps.
- Stay Organized: You can customize your home screen in both profiles. Consider using different wallpapers or themes to visually distinguish between your main and Private Space environments, making it easier to identify which profile you are currently using.
Tips for Managing Apps, Notifications, and Data in Private Space
To ensure that you get the most out of Private Space, consider the following tips for managing apps, notifications, and data effectively:
- Organize Apps into Folders: Just as you would on your main profile, create folders within Private Space to categorize apps based on their function. For example, you could have separate folders for work apps, personal apps, and entertainment. This will make it easier to locate what you need quickly.
- Limit App Notifications: Since Private Space is meant to provide a focused environment, consider muting notifications for certain apps that may be distracting. Go to the settings of individual apps within Private Space and adjust notification preferences. You can choose to receive only essential alerts, reducing interruptions during important tasks.
- Utilize App Shortcuts: Pin frequently used apps to your Private Space home screen for quick access. This can save time and streamline your workflow, ensuring that you can find the tools you need without navigating through multiple menus.
- Regularly Clean Up Your Private Space: Just as with any digital environment, it’s important to keep your Private Space organized. Regularly review and uninstall apps that you no longer use. This not only frees up storage space but also helps maintain focus by reducing clutter.
- Backup Your Data: If you store important documents, photos, or files in Private Space, consider setting up a backup solution. Use cloud storage options or external devices to ensure that your valuable data is protected. This is especially critical for sensitive information that you can’t afford to lose.
- Set Usage Limits: To maintain productivity, consider setting limits on how long you spend in certain apps within Private Space. You can use built-in tools or third-party apps to track your usage and set reminders to take breaks.
- Utilize Multi-User Features: If your Android device supports it, you can set up multiple users in addition to your Private Space. This is especially useful if you share your device with family members. Each user can have their own Private Space, ensuring that everyone maintains their privacy.
- Explore App Permissions: Within Private Space, take the time to review and adjust app permissions. Ensure that each app only has access to the data it genuinely needs. This is a crucial step in maintaining privacy and security in your Private Space.
By effectively managing your Private Space, you can create a tailored environment that enhances your productivity while keeping your sensitive information secure. The features of Android 15 allow you to separate your personal and professional lives seamlessly, ensuring that you can focus on what matters most without unnecessary distractions..
Customizing Privacy and Security in Private Space
Customizing privacy and security settings in Private Space is essential for protecting your sensitive information.
Android 15 offers various features that enable users to secure their Private Space effectively.
This section will guide you on how to secure Private Space using biometrics and PIN, manage app permissions, and ensure data synchronization and backup.
How to Secure Private Space with Biometrics and PIN
- Enable Biometrics for Quick Access:
- Go to Settings and navigate to Security & Location.
- Select Biometrics (this could include options like Fingerprint or Face Recognition).
- Follow the on-screen instructions to set up your biometric data. Ensure that your fingerprint or facial recognition data is registered accurately for reliable access.
- Set a Strong PIN or Password:
- In the same Security & Location section, look for Screen Lock or Private Space Lock.
- Choose a PIN or password that is not easily guessable. Ideally, it should be a combination of numbers, letters, and special characters to enhance security.
- Require Authentication for Access:
- After setting up your PIN or biometrics, ensure that the Require Authentication option is enabled. This will prompt you to enter your PIN or biometric data each time you access Private Space, adding an extra layer of security.
- Regularly Update Your Security Settings:
- Periodically review and update your security settings to stay ahead of potential threats. If you change your password or biometric data, make sure to update it in the Private Space settings as well.
Using App Permissions and Lock Screens for Additional Privacy
- Manage App Permissions:
- Within Private Space, go to Settings and select Apps. Here, you can see all the apps installed in your Private Space.
- Tap on individual apps to review their permissions. You can revoke any permissions that seem unnecessary. For example, if a messaging app doesn’t need access to your contacts or location, disable those permissions for enhanced privacy.
- Enable App Locks:
- Consider using app lock features for sensitive applications, such as banking or personal messaging apps. This feature adds another layer of security by requiring a PIN or biometric authentication to access specific apps.
- You can download reputable third-party app lock apps from the Google Play Store if your device doesn’t have this built-in feature.
- Utilize Lock Screens:
- To further enhance privacy, enable a dedicated lock screen for your Private Space. This prevents unauthorized access when switching between profiles.
- You can customize the lock screen with different wallpapers or widgets, making it visually distinct from your main profile.5. Syncing and Managing Data in Private Space
Managing data synchronization between your primary profile and Private Space is crucial for maintaining organization and efficiency. This section will cover how to synchronize data effectively and best practices for data backup in Private Space.
Managing Data Synchronization Between Primary and Private Space
- Understanding Synchronization Settings:
- Within Private Space, go to Settings and select Accounts or Backup & Sync. This will display the accounts linked to your Private Space and their synchronization status.
- Decide which accounts (e.g., Google, Dropbox) you want to sync with your Private Space. You can choose to sync only certain types of data, such as contacts or calendar events.
- Control Sync Frequency:
- Adjust the sync frequency for your accounts according to your needs. For example, if you want to minimize data usage, set your accounts to sync less frequently (e.g., daily or weekly).
- Manual Sync Options:
- If you prefer to have more control over when your data is synchronized, consider disabling automatic sync and performing manual syncs as needed. This can be done in the Accounts settings by selecting the account you want to sync and tapping the Sync Now button.
Best Practices for Data Backup in Private Space
- Utilize Cloud Storage Solutions:
- Make use of reliable cloud storage services to back up important files and documents stored in Private Space. Services like Google Drive, Dropbox, and OneDrive provide secure options for backing up your data.
- Schedule Regular Backups:
- Set a reminder to perform regular backups of your Private Space data. You can use the built-in backup feature in Android 15 or manually upload critical files to your cloud storage.
- Create Local Backups:
- In addition to cloud backups, consider creating local backups on external devices such as USB drives or external hard drives. This adds another layer of protection in case of data loss due to device issues or accidental deletion.
- Review Backup Settings:
- Regularly review your backup settings to ensure that they are up-to-date. Check that all essential data is included in the backup process and that you have enough storage space in your chosen backup solution.
- Test Your Backups:
- Occasionally test your backup files to ensure they are accessible and functional. This can save you from potential headaches if you ever need to restore data from backups.
By customizing privacy and security settings in Private Space and effectively managing data synchronization and backups, you can create a secure environment that protects your sensitive information while maximizing productivity.